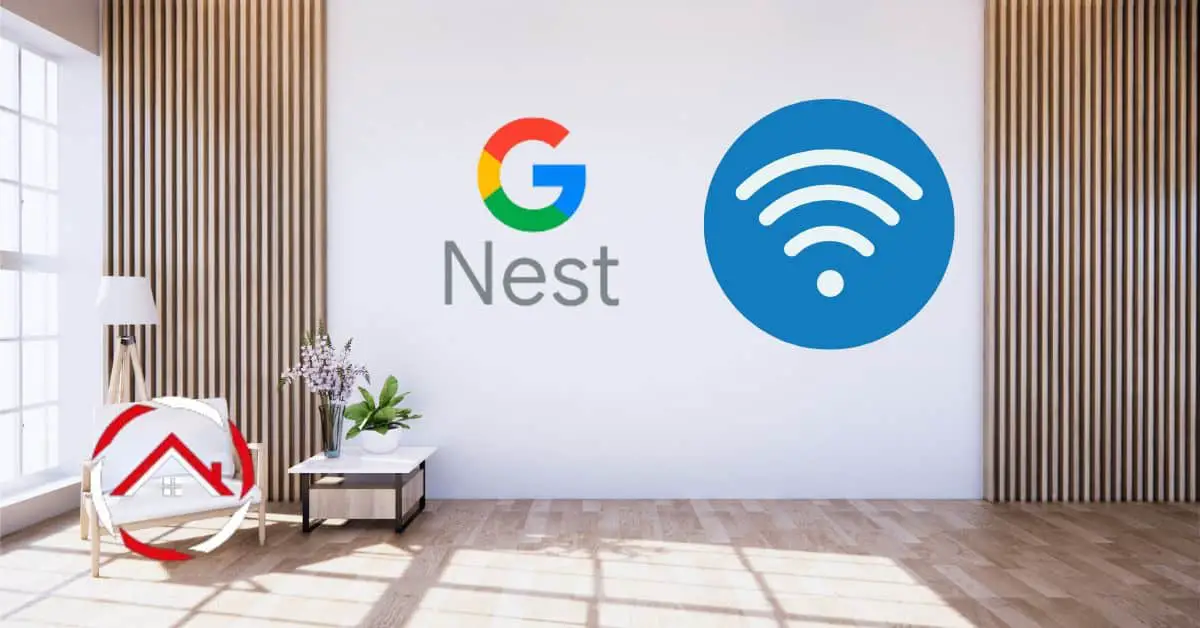Nest Cam is a reliable sentinel in modern home security, tirelessly safeguarding your premises. However, situations may arise wherein a new WiFi network becomes essential.
To ensure a seamless transition, mastering the art of connecting your Nest Cam to this novel network is imperative.
This concise guide provides a systematic walkthrough, employing uncomplicated language and concise directives.
Adhering to these elementary steps can swiftly and effectively link your Nest Cam to the new WiFi, restoring your protective cocoon without hassle.
Table of Contents
Steps to Connect Nest Cam to New WiFi
When the need arises to connect your Nest Cam to a new WiFi network, the process can be easily accomplished by following a few simple steps.
The following section outlines a concise guide outlining the steps to connect your Nest Cam to a new WiFi network seamlessly.
- Access Nest App: Launch the Nest app and select the Nest Cam you wish to connect to a new WiFi network.
- Open Camera Settings: Tap the settings icon associated with the determined Nest Cam.
- Select Network Settings: Choose the “Network” or “WiFi” option within the camera settings.
- Choose New Network: Pick the new WiFi network from the available list.
- Enter Network Password: Input the password for the chosen WiFi network.
- Wait for Connection: Allow the Nest Cam a moment to connect with the new WiFi network.
- Confirmation: Once connected, the Nest Cam’s status should indicate the successful connection to the new network.
Following these simple steps, you can efficiently connect your Nest Cam to a new WiFi network, ensuring continuous monitoring of your surroundings.
How to Do Nest Camera Change WiFi Without Qr Code?
When the need to change the WiFi network for your Nest Cam arises, the process might seem intricate, especially if you need a QR code.
However, you can seamlessly accomplish this task with the following straightforward steps without the QR code requirement.
- Access Nest App: Launch the Nest app on your device and ensure your Nest Cam is already added to the app.
- Select Camera: From the app’s home screen, pick the Nest Cam that needs a WiFi update.
- Open Settings: Navigate to the camera’s settings by tapping the gear icon, usually at the top right corner.
- WiFi Settings: Identify and select “WiFi” or “Network” within the camera settings to initiate the WiFi change process.
- Choose a Network: Choose the new WiFi network from the list provided.
- Enter Network Requirements: Input the password for the selected WiFi network and confirm the changes.
- Wait for Reconnection: The Nest Cam will attempt to connect to the new WiFi. This might take a few moments.
- Confirmation: The camera’s status should reflect the new network once successfully reconnected.
By following these uncomplicated steps, you can effortlessly change the WiFi network for your Nest Cam, even without a QR code.
How to Connect Google Home to New WIFI?
If you need to connect your Google Home device to a new WiFi network, the process is straightforward and can be accomplished in a few simple steps.
Below is a concise guide on seamlessly connecting your Google Home to a new WiFi network.
- Access Google Home App: Launch the Google Home app on your mobile device and ensure it’s connected to the same WiFi network you want your Google Home to join.
- Select Device: From the app’s home screen, choose the Google Home device you wish to connect to the new WiFi network.
- Tap Device Settings: Find and tap on the device settings, often represented as a gear or cog icon.
- WiFi Settings: Look for the “WiFi” or “Network” option within the device settings.
- Change Network: Select the option to change the WiFi network and follow the prompts to choose the new network from the available list.
- Enter Network Credentials: Input the password for the selected WiFi network and confirm the changes.
- Wait for Connection: The Google Home device will now attempt to connect to the new WiFi network. This may take a minute or two.
- Confirmation: Once successfully connected, the device’s status lights should reflect the new network connection.
Adhering to these simple steps can smoothly connect your Google Home device to a new WiFi network, ensuring uninterrupted functionality and convenience.
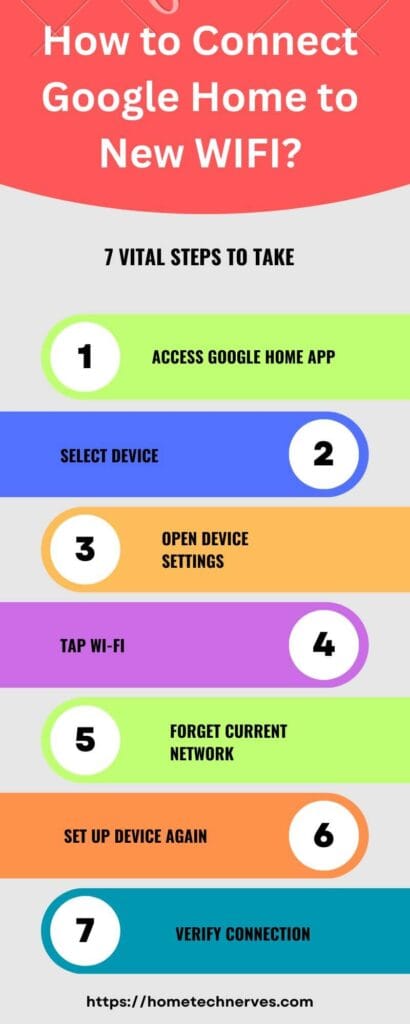
How to Connect Nest Doorbell to New WIFI?
The process can be easily managed if the need arises to connect your Nest Doorbell to a fresh WiFi network. In the following section, you’ll find concise instructions outlining the steps to seamlessly secure your Nest Doorbell to a new WiFi network.
- Access Nest App: Launch the Nest app on your device, ensuring that your Nest Doorbell is already linked to the app.
- Select Doorbell: From the app’s home screen, choose the specific Nest Doorbell that requires a WiFi update.
- Navigate to Settings: Locate the doorbell’s settings by selecting the appropriate option, usually represented by a gear or cog icon.
- Choose Network Settings: Within the settings menu, find and select the “WiFi” or “Network” option to initiate changing the WiFi network.
- Select New Network: Choose the new WiFi network from the list of available networks.
- Enter Network Credentials: Input the password for the selected WiFi network and confirm the changes.
- Wait for Connection: Your Nest Doorbell will now attempt to establish a connection with the new WiFi network. This may take a short while.
- Confirmation: Once successfully connected, the doorbell’s status in the app should reflect the new network, indicating a successful update.
By adhering to these straightforward steps, you can ensure a seamless transition of your Nest Doorbell to a new WiFi network, allowing you to maintain constant vigilance over your premises.
How to Connect Google Nest to New WIFI?
If the necessity arises to connect your Google Nest device to a different WiFi network, the process is not as complex as it might seem.
In the following section, you’ll find concise instructions detailing the steps required to smoothly connect your Google Nest device to a new WiFi network.
- Access Google Home App: Initiate the Google Home app on your device and confirm that it’s linked to the current WiFi network where your Google Nest device is connected.
- Select Device: Identify and select the Google Nest device you intend to connect to the new WiFi network within the app’s interface.
- Access Device Settings: Navigate to the device settings section, often indicated by a gear or cogwheel icon.
- WiFi Network Option: Find the “WiFi” or “Network” option within the device settings menu.
- Choose New Network: Select the option to change the WiFi network and proceed to pick the desired new network from the available list.
- Enter Network Credentials: Input the password for the chosen WiFi network and confirm the changes.
- Wait for Connection: Your Google Nest device will begin connecting to the new WiFi network. Please allow a brief period for this connection to be established.
- Confirmation: Once successfully connected, the device’s status within the app should reflect the updated network connection.
By following these brief steps, you can effectively transition your Google Nest device to a new WiFi network, maintaining the seamless operation of your smart home ecosystem.
How to Change WiFi on Google Nest Hub?
The procedure is straightforward if you want to change the WiFi network on your Google Nest Hub. In the following section, you’ll discover a concise outline of the steps needed to update the WiFi network on your Google Nest Hub successfully.
- Access Device Settings: Begin by tapping the Google Nest Hub screen to access its home screen, then swipe down from the top. Tap on the gear icon to enter the device settings.
- Navigate to Network Settings: Within the settings menu, locate and select the “Network & general” option, often represented by a connectivity icon.
- Choose WiFi: From the network settings menu, choose the “WiFi” option to view available networks.
- Select New Network: Pick the new WiFi network you wish to connect the Nest Hub to from the list of available networks.
- Enter Network Credentials: Input the password for the chosen WiFi network and confirm the changes.
- Wait for Connection: The Google Nest Hub will initiate connecting to the new WiFi network. Allow a short period for this connection to be established.
- Confirmation: Once successfully connected, the device should display the updated network status, ensuring uninterrupted functionality.
Following these concise steps, you can effortlessly update the WiFi network on your Google Nest Hub, ensuring its continued integration within your smart home setup.
How to Change WiFi Network Nest Doorbell (Battery)?
If you’re considering changing the WiFi network for your Nest Doorbell (Battery), the process is straightforward and can be accomplished without much hassle.
In the following section, you’ll find concise instructions outlining the steps to successfully change the WiFi network for your Nest Doorbell (Battery).
- Access the Nest App: Launch the Nest app on your mobile device and ensure that your Nest Doorbell (Battery) is already added to the app.
- Choose Your Doorbell: From the app’s main screen, select the Nest Doorbell (Battery) for which you want to change the WiFi network.
- Access Device Settings: Look for the settings or gear icon associated with your Nest Doorbell (Battery) and tap on it.
- Network Settings: Within the device settings menu, locate and select the “WiFi” or “Network” option to initiate the WiFi network change process.
- Select New Network: Choose the new WiFi network from the list of available networks displayed on your screen.
- Enter Network Credentials: Input the password for the new WiFi network and confirm the changes.
- Wait for Connection: Your Nest Doorbell (Battery) will begin connecting to the new WiFi network. Allow a moment for the connection to establish.
- Confirmation: Once successfully connected, the device’s status in the Nest app should reflect the new WiFi network, ensuring continued functionality.
By following these simple steps, you can seamlessly update the WiFi network for your Nest Doorbell (Battery), ensuring it remains a practical part of your home security setup.
How to Change WiFi on Google Home Mini?
When the need arises to change the WiFi network on your Google Home Mini, the process is straightforward and can be completed without much complexity.
In the following section, you’ll discover concise instructions detailing the steps to update the WiFi network on your Google Home Mini successfully.
- Access Google Home App: Begin by opening the Google Home app on your mobile device, ensuring it is connected to the current WiFi network of your Google Home Mini.
- Select Device: From the app’s main screen, identify and choose the Google Home Mini device you wish to connect to a new WiFi network.
- Access Device Settings: Look for the settings icon associated with your Google Home Mini and tap on it.
- WiFi Settings: Within the device settings menu, locate and tap the “WiFi” or “Network” option to initiate the WiFi network change process.
- Choose New Network: Select the new WiFi network you want your Google Home Mini to connect to from the list of available networks.
- Enter Network Password: Input the password for the new WiFi network and confirm the changes.
- Wait for Connection: Your Google Home Mini will begin connecting to the new WiFi network. Allow a brief moment for the connection to be established.
- Confirmation: Once successfully connected, the device’s status in the Google Home app should reflect the new WiFi network, ensuring uninterrupted functionality.
By following these concise steps, you can effortlessly update the WiFi network for your Google Home Mini, ensuring it continues to serve your smart home needs seamlessly.
How to Fix Nest Camera Not Connecting to WIFI?
Encountering difficulties with your Nest camera connecting to WiFi can be a frustrating experience. However, there are simple troubleshooting steps you can take to resolve this issue and restore the connection.
In the following section, you’ll find a concise guide outlining the efforts to address the problem of a Nest camera not connecting to WiFi.
- Check WiFi Signal: Ensure that your WiFi network has a strong and stable signal in the area where the Nest camera is located.
- Reboot Camera: Power cycle the Nest camera by disconnecting it from its power source, waiting for a few seconds, and then plugging it back in.
- Restart Router: Reboot your WiFi router by unplugging it, waiting for about 10 seconds, and then plugging it back in.
- Check WiFi Credentials: Double-check the WiFi password you entered during setup to ensure it is correct.
- Move Closer Temporarily: Moving the camera closer to the WiFi router during setup to ensure a robust initial connection.
- Reset Camera: Perform a factory reset on the Nest camera and set it up again as if it were a new device.
- Check Network Security Settings: Ensure the camera’s MAC address is not blocked or restricted in your router’s settings.
- Update Firmware: Ensure your Nest camera’s firmware is current by checking for updates in the Nest app.
- Contact Support: If none of the above steps work, contact Nest customer support for further assistance.
Following these troubleshooting steps, you can often resolve the issue of your Nest camera not connecting to WiFi and restore seamless functionality to your home security setup.
Wrap Up
Connecting your Nest Cam to a new WiFi network is a manageable process that ensures uninterrupted surveillance.
By following the outlined steps in this guide, you can seamlessly transition your Nest Cam to the updated network, bolstering the security of your premises.
Remember to input the new WiFi credentials carefully and patiently await the reconnection process. With these straightforward actions, your Nest Cam will continue to safeguard your surroundings with renewed efficiency.
Frequently Asked Questions
How do I reconnect my Nest Cam to Wi-Fi?
To reconnect your Nest Cam to Wi-Fi, open the Nest app, select your camera, tap on settings, choose “Remove device,” and then add it back. Follow the setup prompts to connect it to the new Wi-Fi network.
How do I reset my Nest Cam for new Wi-Fi?
To reset your Nest Cam for new Wi-Fi, press and hold the reset button on the camera for 10 seconds until the light flashes. Then, open the Nest app, remove the device, and set it up again with the new Wi-Fi details.
Why won’t my Nest Cam connect to my new Wi-Fi?
If your Nest Cam won’t connect to new Wi-Fi, ensure your router is working, check the network name and password, and verify that the camera is within range. Restart your router and camera if necessary, and retry the connection process.
How do I change the Wi-Fi on my Nest camera without resetting it?
To change the Wi-Fi on your Nest camera without resetting it, open the Nest app, go to settings, select your camera, and choose “Wi-Fi Connection.” Follow the instructions to connect your camera to the new Wi-Fi network.
References:
Google Support. Change camera and doorbell Wi-Fi network. https://support.google.com/googlenest/answer/9223711?hl=en-AU