In this guide, we will provide clear and concise instructions on adding your Eufy camera to the HomeKit ecosystem.
HomeKit is Apple’s smart home platform that allows you to control and manage various smart devices, including cameras, through a single app on your Apple devices.
By integrating your Eufy camera with HomeKit, you can enhance the security and convenience of your home.
Follow these straightforward steps to add Eufy camera to HomeKit and enjoy seamless monitoring and control.
Table of Contents
How to Add Eufy Camera to HomeKit?
Elevate your home security by adding your Eufy camera to the Apple HomeKit ecosystem. Follow these steps for seamless integration:
- Update Firmware: Ensure your Eufy camera is running the latest firmware version.
- Launch Eufy App: Open the Eufy Security app on your device.
- Access Camera Settings: Navigate to the camera settings within the app.
- HomeKit Setup: Choose the option for HomeKit setup.
- Scan the Code: Use your device’s camera to scan the unique HomeKit setup code on your camera.
- Add to HomeKit: Follow the prompts to add the camera to your HomeKit configuration.
- Complete Setup: Assign the camera to a specific room and finalize the setup process.
- Access Through Home App: Open the Apple Home app to monitor and control your Eufy camera.
How to Add Eufy Camera to Google Home?
Effortlessly expand your smart home by integrating your Eufy camera with Google Home. This integration lets you conveniently control and monitor your Eufy camera using voice commands and the Google Home app.
Below are the simple steps to connect your Eufy camera to Google Home:
- Launch Google Home App: Open the Google Home app on your mobile device.
- Access the Menu: Tap on the menu icon in the top-left corner.
- Select “Add Device”: Choose the “Add Device” option from the menu.
- Set Up Device: Click “Set Up Device” and then choose “Have something already set up?”
- Find Eufy Security: Search and select “Eufy Security” from the list of compatible devices.
- Log into Eufy Account: Sign in to your Eufy account to link it with Google Home.
- Authorize Access: Grant the necessary permissions for Google Home to access your Eufy camera.
- Assign a Room: Choose a room for your Eufy camera and assign a name for easier identification.
- Complete Setup: Follow the on-screen prompts to complete the setup process.
- Voice Control: Now, you can use voice commands with Google Assistant to control your Eufy camera.
Enjoy the convenience of managing your Eufy camera seamlessly through Google Home and experience enhanced home security and monitoring.
How to Add Eufy 2C Camera to Homekit?
Elevate your home security by integrating your Eufy 2C camera into the HomeKit ecosystem. HomeKit offers a centralized platform for managing your smart devices, providing enhanced control and monitoring.
Below are the simple steps to seamlessly add your Eufy 2C camera to HomeKit:
- Update Firmware: Ensure your Eufy 2C camera runs the latest firmware version.
- Launch Eufy App: Open the Eufy Security app on your device.
- Access Camera Settings: Navigate to the camera settings within the app.
- HomeKit Setup: Choose the HomeKit setup option for your camera.
- Scan the Code: Use your device’s camera to scan the unique HomeKit setup code on your camera.
- Add to HomeKit: Follow the prompts to add the camera to your HomeKit configuration.
- Complete Setup: Finish the setup process and assign the camera to a specific room.
- Access Through Home App: Open the Apple Home app to view and control your Eufy 2C camera.
Improve your home monitoring capabilities by seamlessly incorporating your Eufy 2C camera into the HomeKit environment, allowing easy access and control through your Apple devices.
How to Add Eufy Camera to Apple Home?
Enhance your home security and convenience by integrating your Eufy camera with Apple Home. By doing so, you can monitor and control your camera using your Apple devices.
Here’s a simple guide to help you seamlessly add your Eufy camera to Apple Home:
- Update Firmware: Make sure your Eufy camera is running the latest firmware version.
- Launch Eufy App: Open the Eufy Security app on your device.
- Access Camera Settings: Navigate to the camera settings within the app.
- Apple Home Setup: Choose the option for Apple HomeKit setup.
- Scan the Code: Use your device’s camera to scan the unique setup code on your camera.
- Add to Apple Home: Follow the prompts to add the camera to your Apple Home configuration.
- Complete Setup: Finish the setup process and assign the camera a designated room.
- Access Through Apple Home App: Open the Apple Home app to start monitoring and controlling your Eufy camera.
By seamlessly integrating your Eufy camera with Apple Home, you’ll enjoy enhanced monitoring capabilities and a more connected smart home experience.
How to Fix Eufy Camera Not Showing In Homekit?
Do you need help with your Eufy camera not showing up in HomeKit? Don’t worry; we’ve got you covered. Follow these steps to troubleshoot and resolve the problem:
- Check Compatibility: Ensure your Eufy camera model is compatible with HomeKit.
- Update Firmware: Update your camera’s firmware to the latest version through the Eufy app.
- Restart Devices: Power cycle your Eufy camera, Apple device, and router.
- Check Wi-Fi: Ensure the camera and your Apple device are connected to the same Wi-Fi network.
- Re-Add to HomeKit: Remove the camera from HomeKit and re-add it using the setup process.
- Reset Camera: Perform a camera reset following manufacturer guidelines.
- Check Permissions: Verify that the Eufy app has the necessary permissions on your Apple device.
- HomeKit Hub: If you’re using remote access, ensure you have a HomeKit hub (Apple TV, HomePod, or iPad) set up.
- Contact Support: If issues persist, contact Eufy support for further assistance.
By following these steps, you can troubleshoot and resolve the issue of your Eufy camera not appearing in HomeKit, ensuring seamless integration and control within your smart home environment.
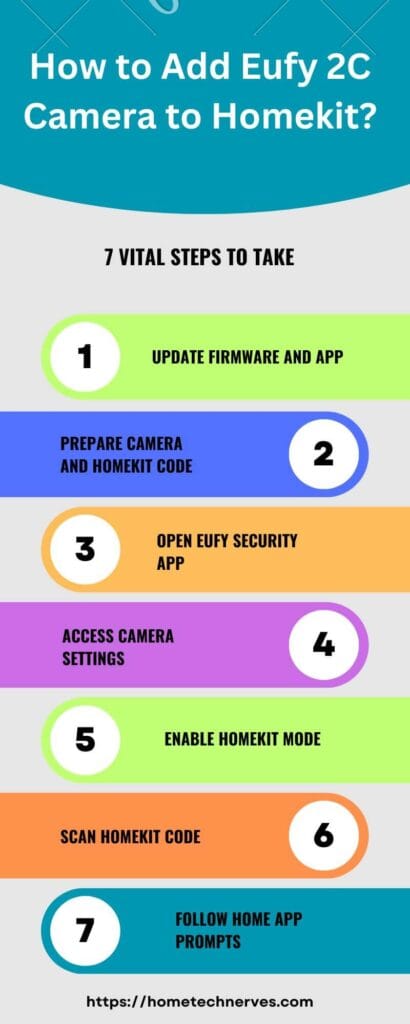
How to Add Eufy Doorbell to Homekit?
Elevate your home security by integrating your Eufy doorbell into Apple HomeKit. Adding your doorbell to HomeKit allows you to monitor and manage it alongside your other smart devices conveniently.
Follow these steps to add your Eufy doorbell to HomeKit seamlessly:
- Check Compatibility: Ensure your Eufy doorbell model is compatible with Apple HomeKit.
- Update Firmware: Ensure your doorbell runs the latest firmware version via the Eufy Security app.
- Access Doorbell Settings: Open the Eufy app and navigate to the settings for your doorbell.
- Apple HomeKit Setup: Choose the option for Apple HomeKit setup.
- Scan the Code: Utilize your device’s camera to scan the unique setup code on your doorbell.
- Add to Apple Home: Follow the on-screen instructions to add the doorbell to your Apple Home configuration.
- Complete Setup: Assign the doorbell to a specific room and complete the setup process.
- Access Through Apple Home App: Open the Apple Home app to start monitoring and controlling your Eufy doorbell.
Integrating your Eufy doorbell with Apple HomeKit will enhance your home security and monitoring capabilities, ensuring a safer and more connected living space.
How to Enable Homekit in Eufy Security?
Unlock the benefits of HomeKit integration within your Eufy Security system for enhanced control and monitoring. By enabling HomeKit, you can streamline the management of your smart devices.
Here’s how to enable HomeKit in Eufy Security:
- Update Firmware: Ensure your Eufy Security devices are updated to the latest firmware version.
- Launch Eufy Security App: Open the Eufy Security app on your device.
- Access Device Settings: Navigate to the settings for the Eufy device you wish to enable HomeKit for.
- Enable HomeKit: Look for the HomeKit option in the settings and enable it.
- Scan the Code: Use your device’s camera to scan the unique HomeKit setup code displayed on the app.
- Complete Setup: Follow the prompts to finalize the HomeKit setup for the chosen device.
Following these simple steps, you can seamlessly enable HomeKit in your Eufy Security devices, enhancing your smart home ecosystem with streamlined control and monitoring capabilities.
Ways to Add Eufy HomeBase 3 to HomeKit
Elevate your home security by integrating Eufy HomeBase 3 into Apple HomeKit. Adding HomeBase 3 to HomeKit allows you to centralize control and enhance monitoring.
Here’s how to seamlessly accomplish it:
- Check Compatibility: Ensure your Eufy HomeBase 3 is compatible with Apple HomeKit.
- Update Firmware: Make sure your HomeBase 3 runs the latest firmware version through the Eufy Security app.
- Launch Eufy App: Open the Eufy Security app on your device.
- Access HomeBase Settings: Navigate to the settings for your HomeBase 3.
- Enable HomeKit: Look for the HomeKit option in the settings and enable it.
- Scan the Code: Utilize your device’s camera to scan the unique setup code shown on the app.
- Add to Apple Home: Follow the on-screen instructions to add HomeBase 3 to your Apple Home configuration.
- Complete Setup: Assign HomeBase 3 to a specific room and complete the setup process.
Following these steps, you can seamlessly integrate your Eufy HomeBase 3 with Apple HomeKit, consolidating your smart home control and enhancing security monitoring capabilities.
How to Fix Eufy Camera Not Responding HomeKit?
Are you experiencing issues with your Eufy camera not responding within HomeKit? Here’s a step-by-step guide to troubleshoot and resolve the problem:
- Check Connectivity: Ensure your Eufy camera and Apple device are connected to the same Wi-Fi network.
- Camera Power: Verify that your camera has power and is properly connected.
- Update Firmware: Ensure your camera’s firmware is up-to-date through the Eufy Security app.
- Restart Devices: Power cycle both your Eufy camera and Apple device.
- HomeKit Hub: If remote access is desired, confirm your HomeKit hub (Apple TV, HomePod, or iPad) is functional and updated.
- Camera Location: Ensure the camera is within the Wi-Fi range and has a stable connection.
- Check HomeKit App: Ensure you are using the latest version of the Apple Home app.
- Re-Add Camera: If issues persist, try removing and re-adding the camera to HomeKit.
- Contact Support: If problems continue, contact Eufy support for further assistance.
By following these steps, you can troubleshoot and resolve the issue of your Eufy camera not responding within HomeKit, ensuring uninterrupted monitoring and control within your smart home environment.
Wrap Up
Integrating your Eufy camera with HomeKit is a straightforward process that enhances your home security and convenience.
Following the steps, you can seamlessly connect your Eufy camera to the Apple HomeKit ecosystem. This integration allows you to monitor and control your camera using the familiar Apple Home app, providing a centralized hub for managing your smart devices.
You’ll enjoy the benefits of a more connected and secure home environment by ensuring compatibility, updating firmware, and following the setup instructions.
Frequently Asked Questions
How do I add my Eufy camera to HomeKit?
To add your Eufy camera to HomeKit, start by connecting your Homebase 2 to your WiFi router. In the Eufy app, go to Camera Settings > HomeKit Portal and follow the prompts to complete the setup.
Which Eufy cameras are compatible with HomeKit?
Eufy cameras compatible with HomeKit include the EufyCam 2, 2C, 2 Pro, 2C Pro, Indoor Cam 2K, and Indoor Pan & Tilt 2K. Look for the HomeKit logo on the camera packaging for compatibility.
Do I need any additional hardware to connect Eufy cameras to HomeKit?
You need a Homebase 2 to connect most Eufy cameras to HomeKit. Ensure your Homebase 2 is updated and connected to your WiFi router before adding the camera through the Eufy app.
Can I use HomeKit Secure Video with my Eufy cameras?
Yes, HomeKit Secure Video is supported by Eufy cameras. You need an iCloud+ subscription to store and access videos securely in the cloud. This service allows encrypted video storage and access through the Apple Home app.
References:
Eufy. How to Set Up HomeKit for eufyCam 2/2C/2 Pro/2C Pro. https://support.eufy.com/s/article/How-to-Set-Up-HomeKit-for-eufyCam-2-2C-2-Pro-2C-Pro


