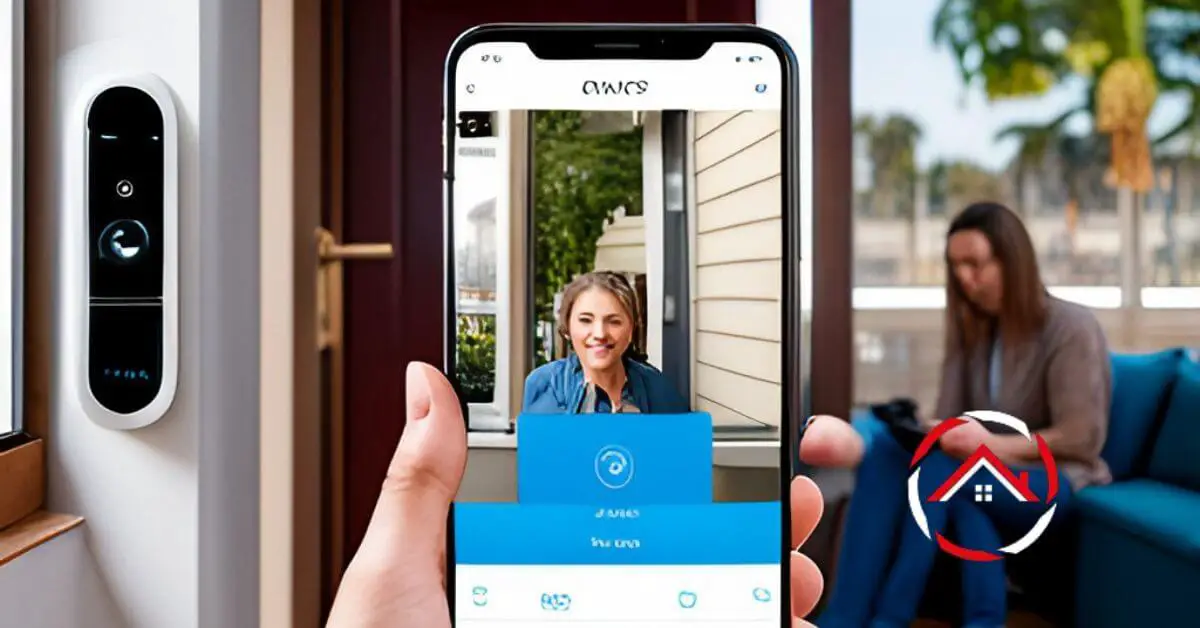The Blink Doorbell Camera Live View is a feature-rich, innovative security solution that provides real-time surveillance and monitoring.
This advanced technology allows users to access a live video feed from their doorbell camera, enabling them to remotely observe their doorstep and surrounding areas.
With its user-friendly interface and straightforward functionality, the Blink Doorbell Camera Live View offers a seamless way to enhance home security and keep a vigilant eye on visitors and activities in front of the door.
This overview will delve into the key aspects and benefits of the Blink Doorbell Camera Live View, highlighting its significance in modern home security systems.
Table of Contents
Reasons Why Blink Doorbell Live View Not Working
The Blink Doorbell Camera Live View is an indispensable component of modern home security, allowing users to monitor their doorstep in real time. However, there might be instances when this feature encounters challenges. Here are some reasons why Blink Doorbell Live View might not work:
Possible Reasons for Blink Doorbell Live View Not Working:
- Weak Wi-Fi Signal: A poor or unstable Wi-Fi connection can hinder the transmission of a live video feed.
- Device Power Issues: Low battery levels or power interruptions can disrupt the functioning of the doorbell camera.
- App Configuration: Incorrect app settings or outdated software may prevent the live view from activating.
- Network Firewall: Certain network configurations or firewalls might impede the seamless streaming of video.
- Camera Obstructions: Physical obstructions or misalignment of the camera lens can obstruct the view.
- Server Outages: Blink’s servers experiencing downtime can temporarily affect the live view feature.
- Extreme Weather Conditions: Harsh weather, such as heavy rain or extreme temperatures, might interfere with the camera’s operation.
It’s essential to troubleshoot these potential issues to ensure the optimal performance of your Blink Doorbell Camera Live View.
How to Access Blink Doorbell Camera Live View Download?
Accessing the live view of your Blink Doorbell Camera provides real-time insights into your surroundings. To facilitate this, follow these simple steps for downloading and setting up the necessary application:
Steps to Access Blink Doorbell Camera Live View:
- Download App: Visit the app store on your smartphone and download the official “Blink Home Monitor” app.
- Install and Launch: Install the app, open it, and log in to your Blink account or create a new account if needed.
- Add Device: Tap on the “+” icon within the app and follow the prompts to add your Blink Doorbell Camera.
- Sync Camera: Place the camera in “sync mode” as instructed by the app, and ensure it’s within range of a stable Wi-Fi signal.
- Name and Configure: Assign a name to your camera and configure settings like motion detection and alerts.
- Live View: Once the setup is complete, tap on your camera’s name in the app to access the live view and monitor your doorstep in real time.
By adhering to these straightforward steps, you’ll swiftly gain access to the live view functionality of your Blink Doorbell Camera, enhancing your home security experience.
How to Access Blink Doorbell Camera Live View App?
The Blink Doorbell Camera’s live view feature offers the convenience of real-time monitoring through its dedicated app. Here are the steps to access this functionality:
Steps to Access Blink Doorbell Camera Live View via App:
- App Launch: Open the “Blink Home Monitor” app on your smartphone or tablet.
- Sign In: Log in to your existing Blink account or create a new one if you haven’t already.
- Device Selection: Tap on your Blink Doorbell Camera from the list of devices linked to your account.
- Live View: Click on the “Live View” option within the camera’s interface to initiate real-time monitoring of your doorstep.
With these simple steps, you can effortlessly access the live view of your Blink Doorbell Camera through the dedicated app, ensuring a vigilant watch over your property.
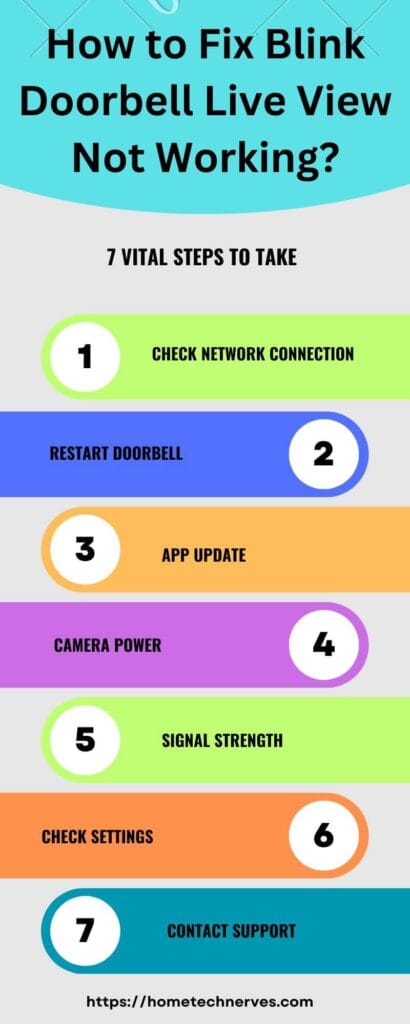
How to Fix Blink Doorbell Live View Not Working?
Encountering issues with your Blink Doorbell Camera’s live view can be addressed through troubleshooting. Here’s how to resolve common problems and restore functionality:
Steps to Fix Blink Doorbell Camera Live View Not Working:
- Check Wi-Fi Signal: Ensure your device has a strong and stable Wi-Fi connection for seamless live view transmission.
- Power Verification: Confirm the camera has sufficient battery or power and functions correctly.
- Update App: Update the “Blink Home Monitor” app to the latest version for optimal compatibility.
- App Permissions: Check if the app has the necessary camera access and operation permissions.
- Camera Position: Ensure the camera lens is unobstructed and positioned correctly.
- Restart Camera: Reboot the camera by briefly disconnecting and reconnecting its power source.
- Network Configuration: Adjust any network settings or firewalls that might impede live view streaming.
- Server Status: Verify if any server outages reported by Blink could affect the live view.
- Contact Support: If issues persist, contact Blink’s customer support for further assistance.
By following these steps, you can effectively troubleshoot and rectify problems causing the Blink Doorbell Camera live view not to work, ensuring continuous surveillance capability.
How to Access Blink Live View without a Subscription?
Accessing Blink’s live view without a subscription enables you to monitor your surroundings without additional costs. Here’s how you can do it:
Steps to Access Blink Live View without Subscription:
- Open App: Launch your device’s “Blink Home Monitor” app.
- Select Camera: Choose your Blink camera from the list of devices.
- Tap Live View: Click on the “Live View” option within the camera’s interface to begin real-time monitoring, even without a subscription.
Following these steps, you can utilize Blink’s live view feature without a subscription, enhancing your security without needing extra payments.
Salient Features of Blink Camera Live View Continuous
Blink Camera’s Live View Continuous offers an extended monitoring experience with unique features. Here’s an overview of what this feature entails:
Features of Blink Camera Live View Continuous:
- Uninterrupted Surveillance: Enjoy a constant, real-time video feed for extended periods, ensuring you don’t miss any activity.
- Flexible Streaming: View live footage at your convenience, with the ability to access the feed whenever needed.
- Instant Alerts: Receive instant notifications if the camera detects motion, allowing you to take immediate action.
- Enhanced Security: Keep a vigilant eye on your property by accessing the camera’s live feed from the Blink app.
- Customizable Settings: Adjust settings to match your preferences, including motion sensitivity and alert frequency.
- Cloud Storage Options: Store recorded clips for future reference and review.
With these features, Blink Camera’s Live View Continuous provides a comprehensive monitoring solution that empowers you to maintain a watchful eye on your surroundings.
How to Access Blink Doorbell Live View Without Sync Module?
If you’re seeking to access the live view of your Blink Doorbell camera without using a Sync Module, follow these steps to achieve direct connectivity:
Steps to Access Blink Doorbell Live View without Sync Module:
- Install Batteries: Insert the required batteries into your Blink Doorbell camera.
- Connect to Wi-Fi: Follow the camera’s setup process to connect it to your Wi-Fi network directly.
- Download App: Download and install the “Blink Home Monitor” app on your smartphone or tablet.
- Device Addition: Open the app, create or log in to your Blink account, and add the camera as a device.
- Access Live View: Select your Blink Doorbell camera from the app’s device list and tap “Live View” to start real-time monitoring.
By following these steps, you can access the live view of your Blink Doorbell camera without utilizing a Sync Module, providing a simplified solution for direct connectivity.
How to Get Blink Doorbell Live View on Echo Show?
Integrating Blink Doorbell’s live view with Amazon Echo Show allows you to monitor your doorstep conveniently. Here’s how you can set it up:
Steps to Get Blink Doorbell Live View on Echo Show:
- Connect Devices: Ensure your Blink Doorbell camera and Amazon Echo Show are set up and connected to the same Wi-Fi network.
- Enable Skills: In the Alexa app, enable the “Blink SmartHome” skill and link your Blink account.
- Discover Devices: Use the Alexa app to discover your Blink Doorbell camera as a smart device.
- Voice Activation: Say “Alexa, show [camera name]” to your Echo Show, and the live view will be displayed on its screen.
By following these steps, you can effortlessly access the live view of your Blink Doorbell camera on your Echo Show, enhancing your home security and monitoring capabilities.
How to Fix Blink Live View Unavailable in the Alexa App?
Encountering issues with the availability of Blink Live View in the Alexa app can be resolved through troubleshooting. Here’s how to address this problem:
Steps to Fix Blink Live View Unavailable in Alexa App:
- Check Device Compatibility: Ensure your Blink Doorbell camera and Echo device are compatible and correctly set up.
- Enable Skill: Open the Alexa app, navigate to the “Skills & Games” section, and ensure the “Blink SmartHome” skill is enabled.
- Discover Devices: In the Alexa app, run a device discovery to ensure your Blink Doorbell camera is recognized.
- Sync Accounts: Verify that your Blink account is linked to your Amazon account in the Alexa app.
- Voice Command: Use a voice command like “Alexa, show [camera name]” to prompt the live view on your compatible Echo device.
- Update Firmware: Ensure your Blink Doorbell camera has the latest firmware version installed.
- Network Connectivity: Ensure both devices are connected to the same Wi-Fi network and have stable internet connections.
By following these steps, you can troubleshoot and resolve issues that prevent the availability of Blink Live View in the Alexa app, ensuring seamless integration and functionality.
Frequently Asked Questions
How do I activate live view on Blink Doorbell Camera?
To activate live view on your Blink Doorbell Camera, simply open the Blink app, select your device, and tap the Live View icon. This allows you to instantly see a live stream of your camera’s view.
Can I share my Blink Doorbell Camera live view with others?
Yes, you can share your Blink Doorbell Camera live view with friends or family. In the Blink app, go to camera settings, choose “Live View Sharing,” and add the desired contacts for real-time access.
What is the maximum duration for live view on Blink Doorbell Camera?
The live view on Blink Doorbell Camera has a maximum duration of 10 minutes. After this time, the live stream will automatically stop to conserve battery life and maintain the camera’s efficiency.
Can I control the audio during live view on Blink Doorbell Camera?
Absolutely. During live view on Blink Doorbell Camera, you can control the audio settings. Use the app to mute or unmute the microphone, allowing you to engage in two-way communication or maintain privacy as needed.
Wrap Up
The Blink Doorbell Camera Live View is essential to modern home security. Its real-time monitoring capability allows users to observe their doorstep and surrounding areas remotely, providing a vigilant eye on potential visitors and activities.
The user-friendly interface and straightforward functionality make accessing the live view effortless, enhancing the overall security experience.
However, occasional challenges such as weak Wi-Fi signals, power issues, or app configurations may arise.
By addressing these issues through troubleshooting steps, users can harness the full potential of the Blink Doorbell Camera Live View, bolstering their peace of mind and safeguarding their property.
References:
Blink Support. How to use Live View. https://support.blinkforhome.com/en_US/using-your-camera/how-to-access-live-view