Can Alexa access music on my PC over WiFi? Yes, it can! With a few simple steps, you can stream your favorite songs stored on your computer through Alexa.
All you need is a WiFi connection and a media server app, like Plex or My Media for Alexa. Once connected, you can ask Alexa to play music directly from your PC.
It’s a great way to enjoy your personal collection without lifting a finger. Setting it up is easy and adds convenience to your listening experience.
Let Alexa take control of your music library today!
Table of Contents
How Can Alexa Access Music On My PC Over WiFi?
Want to play music from your PC using Alexa? You can easily set it up by using a media server app and connecting everything over WiFi. Here’s how to do it:
- Install a media server: Download apps like Plex or My Media for Alexa on your PC.
- Set up the media server: Follow the instructions to add your music library.
- Enable the Alexa skill: Search for the Plex or My Media skill in the Alexa app and enable it.
- Link your account: Sign in and connect your media server account with Alexa.
- Connect over WiFi: Ensure both your PC and Alexa are on the same WiFi network.
- Ask Alexa to discover devices: Say, “Alexa, discover my devices.”
- Start playing music: Ask Alexa to play your music from the media server.
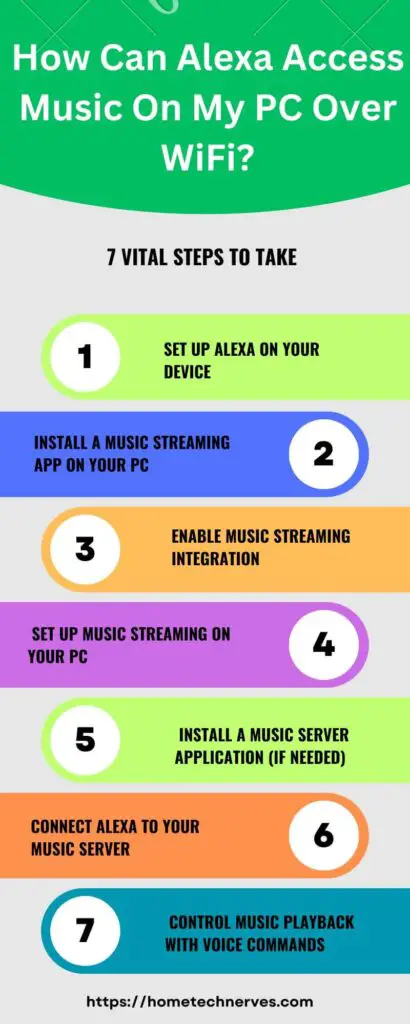
Can Alexa Access Music On My PC Over WiFi Windows 10?
Yes, Alexa can access music on your PC running Windows 10 over WiFi. With the help of a media server and a few easy steps, you can stream your personal music collection through your Alexa-enabled devices. Here’s a simple guide to help you get started:
- Install a media server: Use apps like Plex or My Media for Alexa.
- Set up the media server: Add your music library on your Windows 10 PC.
- Enable the Alexa skill: Find and enable the related Alexa skill.
- Link your account: Connect your media server account with Alexa.
- Ensure the same WiFi network: Both your PC and Alexa should use the same WiFi.
- Discover devices: Say, “Alexa, discover my devices” to link.
- Ask Alexa to play music: Command Alexa to play music from your PC.
How To Connect Alexa To PC Bluetooth?
Connecting Alexa to your PC via Bluetooth is simple and quick. With this setup, you can stream audio from your computer through Alexa’s speaker. Here’s how to get it done:
- Turn on Bluetooth: Enable Bluetooth on your PC from the settings.
- Put Alexa in pairing mode: Say, “Alexa, pair” to make it discoverable.
- Find Alexa on your PC: Go to your PC’s Bluetooth settings and search for new devices.
- Select your Alexa device: Click on your Alexa device name when it appears.
- Confirm the connection: Wait for the confirmation that both devices are paired.
- Test the connection: Play audio on your PC to ensure it’s routed through Alexa.
- Use voice commands: Now you can control the Bluetooth connection via Alexa.
How To Use Alexa As A Speaker For PC?
Want to enhance your PC audio experience by using Alexa as a speaker? With a few simple steps, you can connect your Alexa device to your PC and enjoy improved sound quality. Here’s a quick guide to get you started:
- Ensure Alexa Is Set Up: Make sure your Alexa device is powered on and connected to Wi-Fi.
- Open Alexa App: Launch the Alexa app on your phone or PC to access settings.
- Go To Devices: In the app, navigate to the “Devices” section to manage connected devices.
- Select Your Alexa Device: Choose the Alexa device you want to use as a speaker.
- Enable Bluetooth Pairing: Put your Alexa in pairing mode by saying, “Alexa, pair.”
- Connect PC To Alexa: On your PC, go to Bluetooth settings and select your Alexa device.
- Test The Connection: Play audio from your PC to confirm Alexa is working as a speaker.
How To Connect Alexa To Media Server?
Want to control your media server effortlessly using Alexa’s voice commands? By connecting Alexa to your media server, you can easily play, pause, and manage your media library with just your voice. Follow these simple steps to get started:
- Set Up Your Media Server: Ensure your media server is properly set up and connected to your network.
- Install The Media Server Skill: Open the Alexa app and search for the skill that matches your media server.
- Enable The Skill: Enable the selected skill by logging in with your media server account credentials.
- Discover Devices: In the Alexa app, go to “Devices” and select “Discover Devices” to find your media server.
- Link Media Server To Alexa: Follow the prompts to link your media server with Alexa.
- Test Voice Commands: Try commands like “Alexa, play [movie/song] on [media server]” to check the connection.
- Customize Settings: Adjust any specific settings for media playback through the Alexa app as needed.
How Can You Connect Alexa To Home Stereo?
Connecting your Alexa to your home stereo can transform your audio experience, letting you enjoy music, podcasts, and more with enhanced sound quality. Here’s a simple guide to get you started.
- Check Your Stereo’s Compatibility: Ensure your home stereo system supports Bluetooth or has an auxiliary input for connection.
- Update Alexa’s Software: Make sure your Alexa device is running the latest software for optimal performance.
- Pair Bluetooth Devices: If using Bluetooth, put your stereo in pairing mode and use the Alexa app to connect.
- Use an Auxiliary Cable: For a wired connection, plug an auxiliary cable into both the Alexa and stereo’s audio input.
- Configure Audio Settings: Adjust the audio settings on your stereo to ensure the sound is coming through correctly.
- Test the Connection: Play a song through Alexa to check if the audio is properly routed to your stereo system.
- Adjust Volume Levels: Fine-tune the volume on both your Alexa and stereo for the best sound experience.
Wrap Up
Yes, Alexa can access music on your PC over WiFi with some setup. Simply connect your PC and Alexa using Bluetooth or apps like Plex or My Media.
Once linked, you can play your favorite songs with voice commands. It’s a convenient way to enjoy music without moving from your spot.
Just ask Alexa, and your tunes are ready! Whether you’re working or relaxing, this hands-free experience makes life easier.
So, go ahead and set it up! Your music is just a voice command away.
Frequently Asked Questions
Can Alexa play music stored on my PC?
No, Alexa cannot directly access music stored on your PC over Wi-Fi. However, you can use streaming services linked to Alexa, or use a Bluetooth connection to play music from your PC through Alexa-enabled devices.
How can I play PC music through Alexa?
To play music from your PC through Alexa, pair your PC via Bluetooth with your Alexa device. Ensure Bluetooth is enabled on both devices, then select your Alexa device from the list of available Bluetooth devices on your PC.
Can Alexa control music apps on my PC?
No, Alexa cannot control music apps on your PC directly. Alexa can control apps on connected smart devices or stream from compatible services like Spotify or Amazon Music. For PC app control, use the app’s own remote features or a third-party app.
Is there a way to stream PC audio to Alexa?
Yes, you can stream PC audio to Alexa using Bluetooth pairing. Connect your PC to your Alexa device via Bluetooth, then select Alexa as your audio output. This allows you to play any audio from your PC through your Alexa speaker.


