As an avid user of both Alexa and the Fire Stick, I’ve often pondered the necessity of pairing these two powerful devices.
The amalgamation of voice command convenience and seamless entertainment streaming is undoubtedly tempting.
In this exploration, I aim to unravel the symbiotic relationship between Alexa and the Fire Stick. Do you need Alexa for FireStick experience?
Let’s navigate through the simplicity and efficiency of hands-free control and delve into whether this dynamic duo enhances your home entertainment setup or if the Fire Stick can stand independently.
Join me on this tech-savvy journey where experience meets inquiry.
Table of Contents
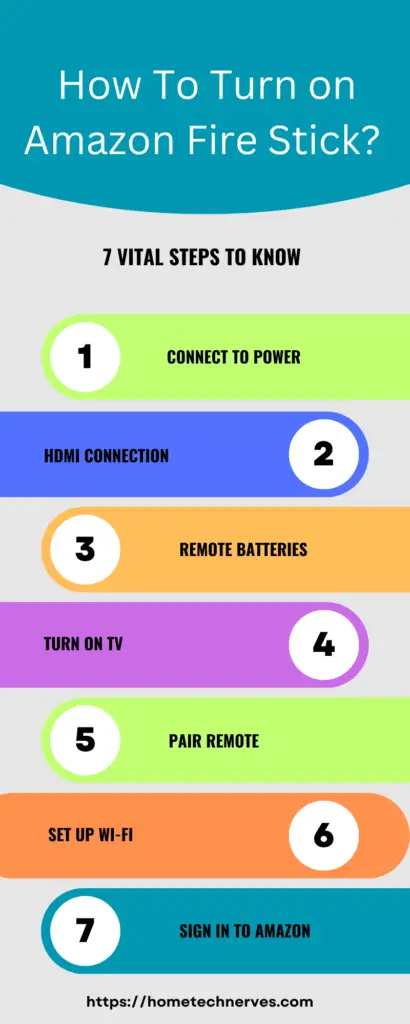
What is the Amazon FireStick?
The Amazon Fire Stick is a compact streaming device developed by Amazon. It connects to your TV’s HDMI port, transforming it into a smart TV capable of streaming content from various online platforms.
The Fire Stick allows users to access popular streaming services like Netflix, Hulu, Amazon Prime Video, and more, providing a wide range of movies, TV shows, and other media.
It comes with a remote control for easy navigation and, optionally, supports voice commands through Amazon’s virtual assistant, Alexa.
The Fire Stick offers an affordable and convenient way to enhance your entertainment options by bringing online streaming services to your television.
Do You Need Alexa for FireStick?
No, Alexa is not mandatory for using the Amazon FireStick. While Fire Stick offers enhanced features with Alexa integration, it functions independently.
You can navigate and control the Fire Stick using the provided remote without Alexa.
However, pairing the Fire Stick with Alexa-enabled devices enhances the user experience by allowing voice commands for content searches, playback controls, and more.
If you prefer a hands-free and voice-activated experience, you can connect your Fire Stick to an Alexa device like Echo.
Nevertheless, the basic functionality and entertainment capabilities of the Fire Stick are accessible without the need for Alexa, providing flexibility for users based on their preferences and needs.
Can I Use a Firestick Without Alexa?
Absolutely! You can use a FireStick without Alexa. While the Fire Stick does support Alexa for voice commands, it’s not a mandatory requirement.
The device functions perfectly well with the included remote control, allowing you to navigate through menus, search for content, and control playback without using Alexa.
Whether you choose to enjoy your favorite shows and movies with the convenience of voice commands or prefer the traditional remote control approach, the Fire Stick caters to both preferences.
Simply plug it in, follow the setup instructions, and you’re ready to embark on a seamless streaming experience, with or without Alexa integration.
How to Turn on Amazon FireStick?
Embark on a hassle-free streaming journey with the Amazon FireStick! To kickstart your entertainment adventure, here are simple steps to power up this nifty device and unlock a world of content.
Steps:
- Plug and Play: Connect the Fire Stick to an available HDMI port on your TV and power it using the included USB cable and power adapter.
- Switch on the TV: Power up your television and select the corresponding HDMI input to which the Fire Stick is connected.
- Pair the Remote: Use the provided remote to navigate the on-screen instructions for setup. Hold the home button to sync the remote with the Fire Stick.
- Connect to Wi-Fi: Follow the prompts to connect the Fire Stick to your Wi-Fi network. Enter your Wi-Fi password using the on-screen keyboard.
- Sign in and Enjoy: Log in with your Amazon account credentials or create a new account. Once signed in, you’re ready to explore and enjoy a vast array of streaming content on your TV.
How to Use the FireStick Remote?
Unlock the full potential of your Amazon FireStick with the intuitive remote control. Navigating through your favorite shows and movies is a breeze—here’s a quick guide to mastering the Fire Stick remote for a seamless entertainment experience.
Steps:
- Power On and Off: Press and hold the home button to turn on/off the Fire Stick or put it to sleep. Quick press for sleep mode, and a longer press to power off.
- Navigate with the Directional Buttons: Use the circular navigation pad to move up, down, left, and right on the screen. Click the center button to make selections.
- Access the Menu: Press the menu button to access additional options or go back to the previous screen.
- Voice Commands with Alexa: Activate Alexa by holding the microphone button and speaking voice commands to search for content, control playback, or get information.
- Volume and Mute Control: If your TV supports HDMI-CEC, control the volume directly with the Fire Stick remote. Press and hold the volume up or down button, and mute with the dedicated button.
How to Use a FireStick Remote to Control TV?
Maximize your convenience by mastering the art of using your Amazon FireStick remote to control your TV. Effortlessly manage volume, power, and more with these simple steps for an integrated viewing experience.
Steps:
- Power On/Off TV: Sync your Fire Stick remote with your TV. Press and hold the power button to turn the TV on/off, streamlining your entertainment setup.
- Volume Control: Utilize the volume buttons on the Fire Stick remote to adjust the volume levels on your TV. No need for an additional remote!
- Input Selection: If your TV supports HDMI-CEC, use the Fire Stick remote to switch between different HDMI inputs by pressing the input button.
- Mute Function: Quickly mute or unmute your TV by pressing the dedicated mute button on the Fire Stick remote.
- TV Compatibility Check: Ensure your TV is compatible with HDMI-CEC for seamless integration of the Fire Stick remote’s TV control features.
How to Fix Amazon FireStick Setup Problems?
Encountering setup issues with your Amazon FireStick can be frustrating, but fear not—resolving them is simpler than you think. Follow these quick steps to troubleshoot and fix common setup problems for a smooth streaming experience.
Steps:
- Check Power and Connections: Ensure the Fire Stick is plugged into a functional HDMI port and powered using the supplied USB cable and adapter. Confirm the power source is active.
- Restart the Fire Stick: Unplug the Fire Stick from the HDMI port and power source. Wait for 10 seconds, then reconnect and power it back on. This can resolve many connectivity issues.
- Wi-Fi Connection: Confirm your Wi-Fi network is working, and the Fire Stick is connected. Re-enter your Wi-Fi credentials if necessary.
- Remote Batteries: If the remote isn’t responding, check and replace the batteries. Ensure there are no obstructions between the remote and the Fire Stick.
- Factory Reset as Last Resort: If all else fails, perform a factory reset by navigating to Settings > My Fire TV > Reset to Factory Defaults. Note that this will erase all settings and data on the Fire Stick.
How to Use a Firestick on a Smart TV?
Transform your smart TV into a powerhouse of entertainment by seamlessly integrating the Amazon Fire Stick. Unlock a world of streaming possibilities with these straightforward steps on how to use a Fire Stick on your smart TV.
Steps:
- Connect Fire Stick to HDMI Port: Plug the Fire Stick into an available HDMI port on your smart TV. Ensure a secure connection for optimal performance.
- Power Up the Fire Stick: Use the provided USB cable and power adapter to connect the Fire Stick to a power source. Power on your smart TV.
- Select HDMI Input: On your smart TV, navigate to the HDMI input to which the Fire Stick is connected. This is typically done using your TV’s remote control.
- Follow On-Screen Setup: Use the Fire Stick remote to navigate through the on-screen setup instructions. Connect to your Wi-Fi network and sign in with your Amazon account.
- Explore Streaming Content: Once set up, access the Fire Stick’s user-friendly interface to explore and enjoy a vast array of streaming services and content on your smart TV.
Wrap Up
my journey with the Amazon FireStick has revealed that while Alexa enhances the experience, it’s not a necessity.
The Fire Stick stands strong on its own, offering seamless streaming without relying on voice commands. For those seeking simplicity, the remote control suffices, making the Fire Stick accessible to all users.
While Alexa brings convenience, the device’s core functionality remains robust without it.
As an enthusiast, I confidently affirm that whether you opt for voice assistance or not, the FireStick remains a reliable companion for elevating your home entertainment.
Choose what suits your preferences, and dive into a world of entertainment tailored to your liking.
Frequently Asked Questions
Do I need Alexa for Fire Stick to work?
No, Alexa is not a requirement for Fire Stick functionality. While some Fire Stick models come with Alexa voice remote, basic navigation and content streaming can be achieved using the standard remote without Alexa integration.
What features does Alexa add to Fire Stick?
Alexa integration enhances Fire Stick by enabling voice commands for content search, playback control, and smart home device management. With an Alexa-enabled remote, users can enjoy hands-free convenience and a more interactive streaming experience.
Can I use Fire Stick without an Alexa remote?
Yes, Fire Stick can be used with the standard remote that doesn’t have Alexa capabilities. Basic functions such as navigation, playback, and accessing apps can be performed without the need for Alexa voice commands.
Is Alexa required for all Fire Stick apps?
No, Alexa is not mandatory for using Fire Stick apps. While Alexa integration may enhance the voice control experience within some apps, most Fire Stick applications can be navigated and controlled using the standard remote without Alexa functionalities.
References:
Amazon.com. Amazon Fire TV Stick with Alexa Voice Remote. https://www.amazon.com/fire-tv-stick-with-3rd-gen-alexa-voice-remote/product-reviews/B08C1W5N87


