Struggling to reconnect your Ring Doorbell to WiFi? You’re not alone. Many homeowners face this issue, but don’t worry—I’ve got you covered.
As an expert with years of experience in smart home devices, I understand the importance of a seamless setup.
Resetting your Ring Doorbell’s WiFi is easier than you think. I’ll walk you through each step of the query “How do I reset my ring doorbell WiFi?”, ensuring you get back online without any hassle.
Trust me; following these simple instructions will save you time and frustration. Let’s dive in and get your Ring Doorbell up and running smoothly!
Read more: Home Security Systems
Table of Contents
How Do I Reset My Ring Doorbell WiFi?
Resetting your Ring Doorbell’s WiFi is a straightforward process that anyone can handle. Whether you’re upgrading your router or fixing a connection issue, these steps will guide you through the process quickly.
- Open the Ring app on your smartphone.
- Select your Ring Doorbell from the list of devices.
- Tap on “Device Health” and choose “Change WiFi Network.”
- Follow the on-screen instructions to connect your Ring Doorbell to the new WiFi.
- Confirm the connection, and your Ring Doorbell will be back online!
Read more: Ring Home Security System Review
How to Connect Ring to New WiFi?
Connecting your Ring Doorbell to a new WiFi network is simple and quick. Whether you’ve changed your internet provider or moved to a new home, follow these easy steps to get your device back online.
- Open the Ring app and tap on your Ring Doorbell.
- Go to “Device Health” in the menu.
- Select “Change WiFi Network” and follow the prompts.
- Enter your new WiFi network name and password.
- Confirm the connection, and your Ring Doorbell will reconnect to the new network!
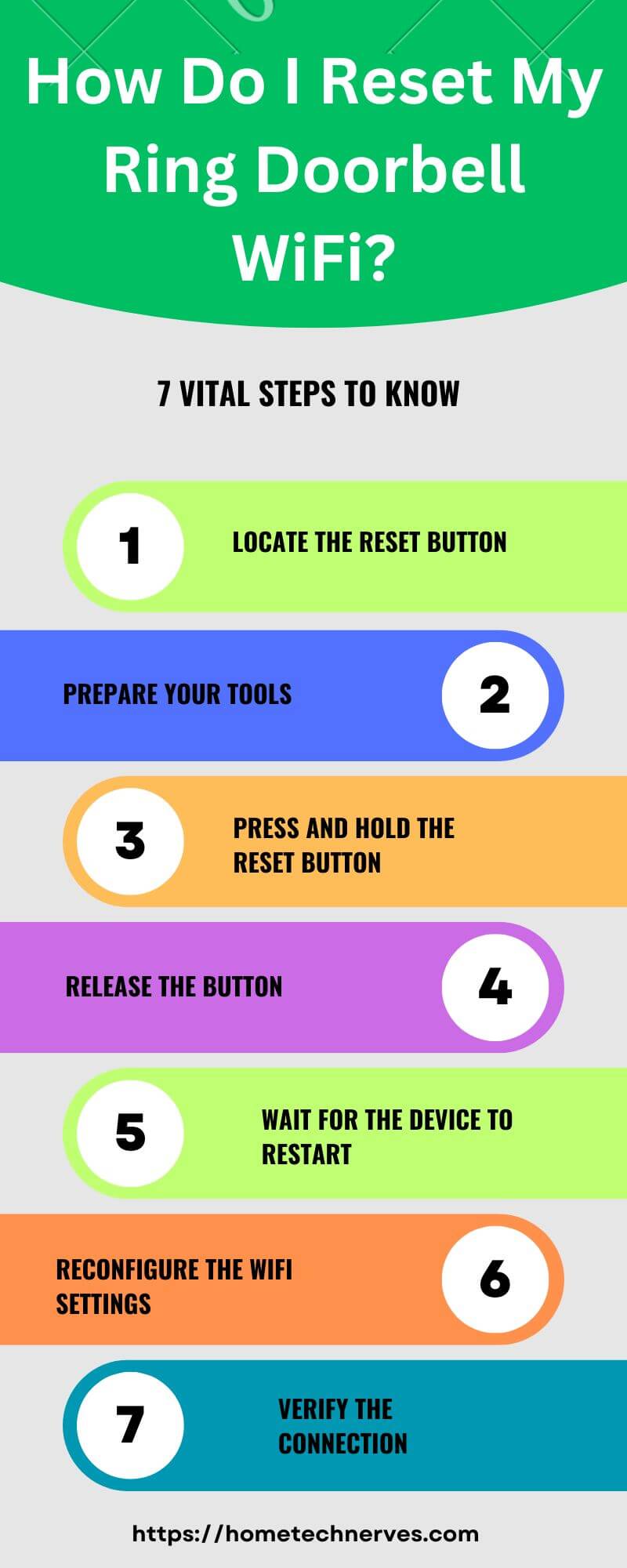
How Do I Reset My Ring Doorbell WiFi Password?
If you’ve forgotten your Ring Doorbell WiFi password or need to update it, resetting the password is a quick process. Here’s how you can easily reset and reconnect your device.
- Open the Ring app on your smartphone and select your Ring Doorbell.
- Tap on “Device Health” and choose “Change WiFi Network.”
- Follow the prompts to enter your new WiFi password.
- Reconnect your Ring Doorbell to the updated WiFi network.
- Confirm the connection, and your device will be back online with the new password!
How to Change WiFi on Ring Doorbell 2?
Changing the WiFi on your Ring Doorbell 2 is a straightforward process that ensures your device stays connected. Whether you’ve switched routers or updated your network, these steps will guide you through the process.
- Open the Ring app and select your Ring Doorbell 2 from the device list.
- Tap on “Device Health” to access the network settings.
- Choose “Change WiFi Network” and follow the on-screen instructions.
- Select your new WiFi network and enter the password.
- Confirm the connection, and your Ring Doorbell 2 will be connected to the new WiFi!
Read more: Compare Ring Video Doorbells
How to Reconnect Ring Doorbell to WiFi?
Reconnecting your Ring Doorbell to WiFi is quick and easy, whether you’ve experienced a connection issue or recently changed your router. Follow these simple steps to get your device back online.
- Open the Ring app on your smartphone and select your Ring Doorbell.
- Tap on “Device Health” to access the network settings.
- Choose “Change WiFi Network” to begin the reconnection process.
- Select your WiFi network and enter the password.
- Confirm the connection, and your Ring Doorbell will be reconnected to WiFi!
How to Fix No Option to Change WiFi on Ring?
If you’re not seeing the option to change WiFi on your Ring Doorbell, don’t worry—there are a few steps you can take to resolve the issue. Here’s how to fix it:
- Ensure your Ring app is updated to the latest version from your app store.
- Restart your smartphone to refresh the app and its settings.
- Try removing and reinstalling the Ring app to clear any potential bugs.
- If the option is still missing, perform a soft reset on your Ring Doorbell by holding the setup button for 10 seconds.
- Contact Ring support if the problem persists, as there may be a deeper issue with your device.
Wrap Up
Resetting your Ring Doorbell WiFi doesn’t have to be complicated. With these simple steps, you’ll have your device back online in no time.
I’ve walked countless users through this process, and I’m confident you can do it too. Remember, staying connected is key to keeping your home secure.
If you ever run into issues, don’t hesitate to revisit these instructions or reach out for support.
Your peace of mind is worth the extra effort. Now, go ahead and enjoy the convenience and security that your Ring Doorbell provides!
Frequently Asked Questions
How do I reset the WiFi on my Ring Doorbell?
To reset your Ring Doorbell’s WiFi, press and hold the setup button on the device for about 15 seconds until the light flashes. This will restart the setup process, allowing you to reconnect to your WiFi network.
What do I do if my Ring Doorbell won’t connect to WiFi after resetting?
If your Ring Doorbell won’t connect to WiFi after a reset, ensure your router is online and your WiFi signal is strong. Reboot your router, then follow the Ring app instructions to reconnect your device.
Can I reset my Ring Doorbell WiFi remotely?
No, you cannot reset your Ring Doorbell WiFi remotely. You must physically press and hold the setup button on the device to reset it. Once reset, you can use the Ring app to reconnect it to your WiFi network.
Why is my Ring Doorbell not connecting to WiFi after a reset?
If your Ring Doorbell isn’t connecting to WiFi after a reset, check for network issues, ensure the WiFi password is correct, and confirm the device is within range of your router. Reboot your router and try the setup again.
References:
Ring.com. How to Reconnect Your Video Doorbell or Security Camera to Wifi. https://ring.com/support/articles/qzhz4/How-to-Reconnect-Your-Video-Doorbell-or-Security-Camera-to-Wifi


