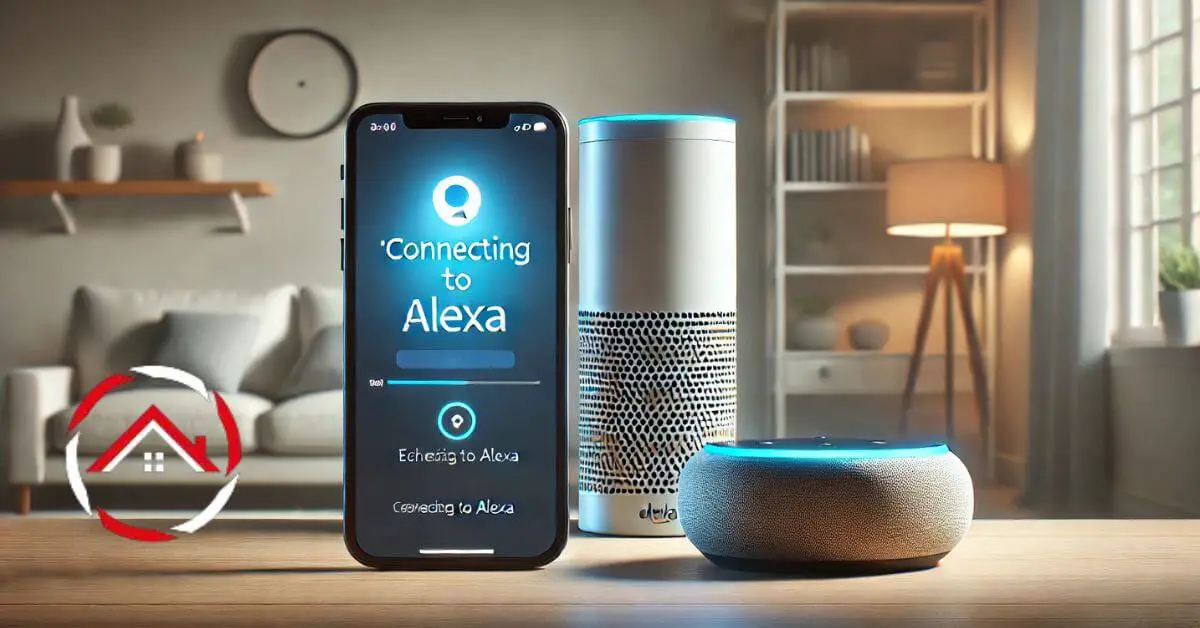Adding an Echo Show to your Alexa app is simple and quick! With just a few steps, you can connect your Echo Show to the Alexa app and unlock hands-free control, video calling, and much more.
In this guide, we’ll walk you through each step so your Echo Show syncs seamlessly with Alexa.
Ready to set it up? Open the Alexa app, go to the settings, and follow along! You’ll be using voice commands and enjoying your smart device in no time.
Connect Echo Show to Alexa now and make your home even smarter!
Table of Contents
How To Add Echo Show To Alexa App?
Adding an Echo Show to the Alexa app takes only a few minutes and adds incredible functionality to your smart home. Follow these quick steps to connect your device and start enjoying hands-free control, video calls, and more!
- Step 1: Open the Alexa app on your smartphone.
- Step 2: Tap the “Devices” icon at the bottom.
- Step 3: Select “+” to add a new device.
- Step 4: Choose “Amazon Echo” and then select “Echo Show.”
- Step 5: Follow on-screen prompts to start setup.
- Step 6: Connect the Echo Show to your Wi-Fi network.
- Step 7: Once connected, customize settings and enjoy your Echo Show!
How To Put Echo Show In Setup Mode?
Setting up your Echo Show is simple! Putting it in setup mode lets you connect it to Wi-Fi, pair with the Alexa app, and customize settings. Follow these steps to get your Echo Show ready.
- Step 1: Plug in your Echo Show to power it on.
- Step 2: Wait for the screen to display “Hello” or “Welcome.”
- Step 3: Tap on the screen to start setup.
- Step 4: Select your preferred language.
- Step 5: Choose and connect to your Wi-Fi network.
- Step 6: Sign in with your Amazon account details.
- Step 7: Follow prompts to complete the setup, and you’re ready!
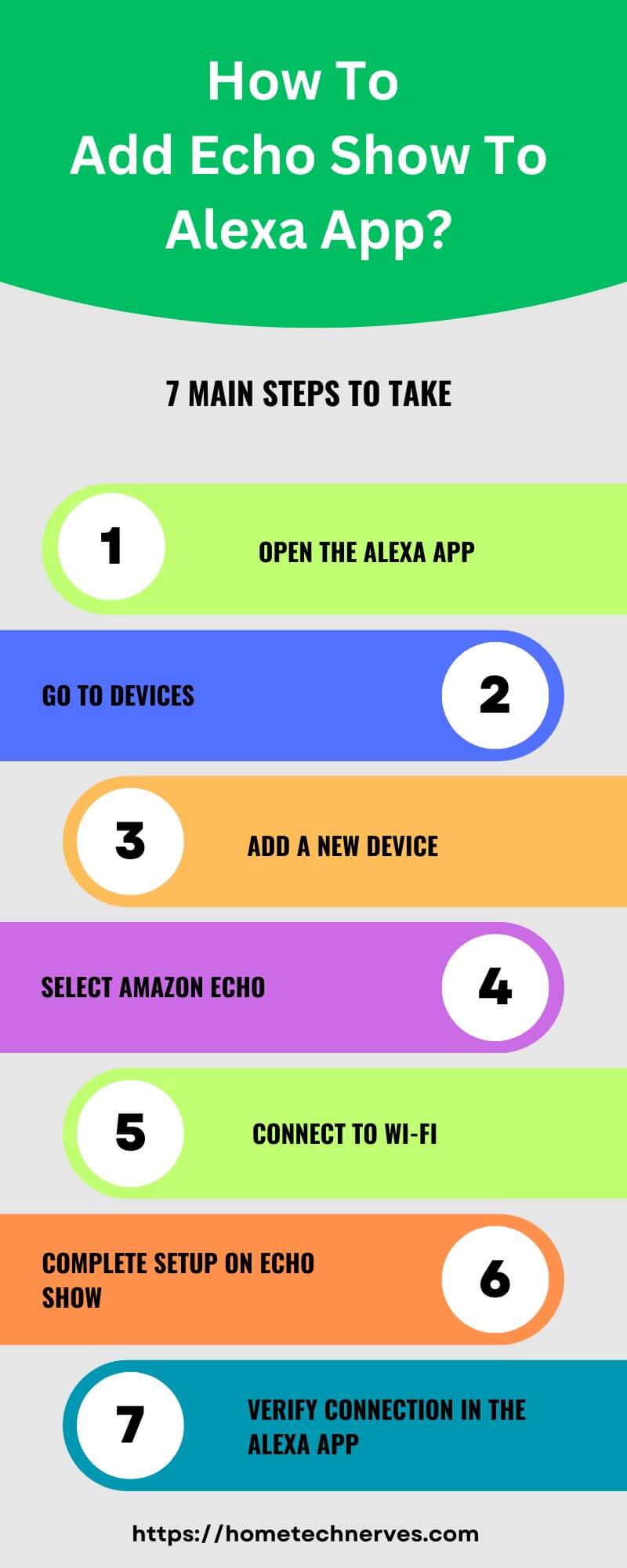
How To Add Echo Show To Alexa App On iPhone?
Adding your Echo Show to the Alexa app on an iPhone is a quick process that enhances your smart home experience. Just follow these easy steps, and you’ll have your Echo Show connected in no time.
- Step 1: Open the Alexa app on your iPhone.
- Step 2: Tap the “Devices” icon at the bottom of the screen.
- Step 3: Tap the “+” icon to add a new device.
- Step 4: Select “Amazon Echo” from the device list.
- Step 5: Choose “Echo Show” to begin setup.
- Step 6: Follow the on-screen prompts to connect to Wi-Fi.
- Step 7: Once connected, customize settings and start using your Echo Show!
How To Add Echo Show To Alexa App On Android?
Connecting your Echo Show to the Alexa app on an Android device is simple and quick. Just follow these steps, and you’ll be ready to control your smart device with ease.
- Step 1: Open the Alexa app on your Android device.
- Step 2: Tap on the “Devices” icon in the bottom navigation.
- Step 3: Select the “+” symbol to add a new device.
- Step 4: Choose “Amazon Echo” from the device options.
- Step 5: Tap on “Echo Show” to start the setup.
- Step 6: Follow the prompts to connect to your Wi-Fi network.
- Step 7: Once connected, adjust settings, and your Echo Show is ready to use!
How To Add Echo Show To Alexa App iOS?
Adding your Echo Show to the Alexa app on iOS is quick and easy. With these simple steps, you’ll be set up and ready to use your Echo Show on your iPhone or iPad.
- Step 1: Launch the Alexa app on your iOS device.
- Step 2: Tap the “Devices” icon at the bottom right of the screen.
- Step 3: Select the “+” symbol to add a new device.
- Step 4: Choose “Amazon Echo” from the available devices.
- Step 5: Tap “Echo Show” to start the setup process.
- Step 6: Follow the on-screen instructions to connect to Wi-Fi.
- Step 7: Customize your settings, and your Echo Show is ready to use!
How To Link Echo Show 8 To Alexa App?
Linking your Echo Show 8 to the Alexa app unlocks a range of smart features, from video calls to hands-free control. Just follow these easy steps to get your Echo Show 8 connected and ready to use.
- Step 1: Power on your Echo Show 8 by plugging it in.
- Step 2: Open the Alexa app on your smartphone.
- Step 3: Tap the “Devices” icon located at the bottom.
- Step 4: Select the “+” symbol to add a new device.
- Step 5: Choose “Amazon Echo” from the device options.
- Step 6: Select “Echo Show 8” and follow the on-screen setup instructions.
- Step 7: Connect to Wi-Fi, and your Echo Show 8 is ready for use!
How To Put Echo Show 5 In Setup Mode?
Getting your Echo Show 5 into setup mode is quick and easy, allowing you to connect to Wi-Fi and access all its smart features. Just follow these simple steps to get started.
- Step 1: Plug in your Echo Show 5 to turn it on.
- Step 2: Wait for the device to display “Hello” or a welcome screen.
- Step 3: Tap the screen to initiate setup mode.
- Step 4: Select your language preference from the options.
- Step 5: Choose your Wi-Fi network and enter the password if needed.
- Step 6: Sign in with your Amazon account details.
- Step 7: Follow any additional prompts, and your Echo Show 5 setup is complete!
How To Link Echo Show 5 To Alexa App?
Linking your Echo Show 5 to the Alexa app lets you control your smart home with ease, make video calls, and access Alexa’s full range of features. Follow these steps to connect your Echo Show 5 in just minutes.
- Step 1: Open the Alexa app on your smartphone.
- Step 2: Tap the “Devices” icon at the bottom of the screen.
- Step 3: Select the “+” symbol to add a new device.
- Step 4: Choose “Amazon Echo” from the device list.
- Step 5: Select “Echo Show 5” to start the setup.
- Step 6: Follow the prompts to connect your device to Wi-Fi.
- Step 7: Once linked, customize your settings, and enjoy your Echo Show 5!
Wrap Up
Now that you’ve successfully added your Echo Show to the Alexa app, you’re all set to explore a world of smart features.
From voice commands to video calls, your Echo Show adds convenience and fun to everyday tasks.
With just a few easy steps, you’ve opened the door to hands-free help and endless possibilities.
Feel free to personalize your settings and make the most out of your Echo Show experience.
Ready to get started? Dive into the Alexa app and explore everything your Echo Show can do today!
Frequently Asked Questions
How do I add my Echo Show to the Alexa app?
To add your Echo Show to the Alexa app, open the app, tap Devices, then + in the top right corner. Choose Add Device, select Amazon Echo, and follow the instructions to connect your Echo Show to Wi-Fi and your account.
Why isn’t my Echo Show connecting to the Alexa app?
If your Echo Show isn’t connecting, ensure it’s on the same Wi-Fi network as your phone. Restart the Echo Show and the Alexa app, or reset the Wi-Fi connection. If issues persist, update the app or device software.
Can I add multiple Echo Show devices to the Alexa app?
Yes, you can add multiple Echo Show devices. Open the Alexa app, go to Devices, and select Add Device. Follow prompts for each device to connect. Each Echo Show can be managed separately under your Alexa app settings.
How do I troubleshoot connection issues when adding an Echo Show?
To troubleshoot, restart the Echo Show, check Wi-Fi, and ensure Bluetooth is enabled on your phone. Try forgetting and re-adding the device in the Alexa app, or update both the app and device firmware for a smoother connection.
Reference:
Amazon.com. Set up Alexa in a Few Easy Steps