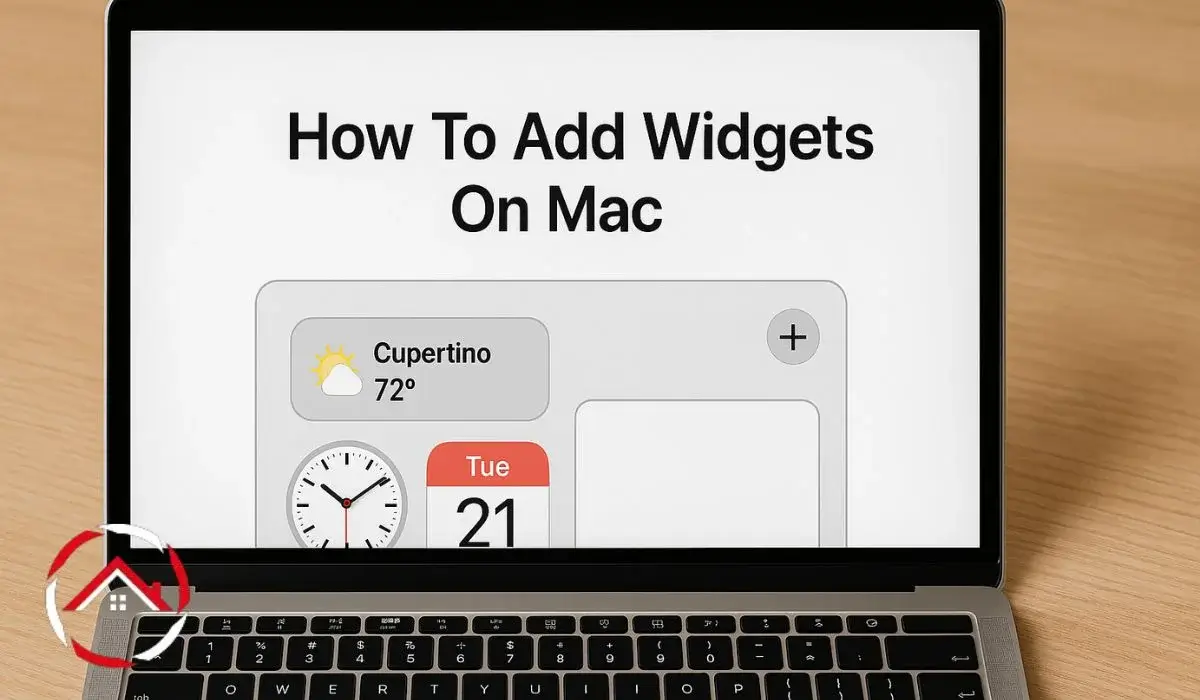I use my MacBook every day. It helps me work, stay on track, and keep things organized. One thing I really like is using widgets. They give me quick info without opening apps. I can check the weather, calendar, and reminders with just one glance.
At first, I didn’t know how to add them. It seemed confusing. But once I figured it out, it was simple. Now, I rely on them all the time.
If you’re like me and want your Mac to feel more useful, adding widgets is a great start. I’ll show you exactly how I did it.
Table of Contents
How I Add Widgets on My MacBook Air (It’s Easier Than You Think!)
I use widgets every day to stay on track. They make life simpler.
Once I figured it out, adding widgets became part of my daily setup.
Here’s how I add widgets on my MacBook Air:
- I click the Date & Time on the top-right of the screen
- A panel slides out—this is the Notification Center
- I scroll all the way down and click Edit Widgets
- Then I browse or search for the widget I need
- I click the + button to add it
- I drag it around if I want to change the order
- When I’m done, I click anywhere outside the panel
This works on both macOS Ventura and macOS Monterey.
So if you’re wondering how to add widgets on macbook, this is it.
It’s also the same for anyone asking how to add widgets on macbook air, or even how to add widgets on mac ventura or how to add widgets on macos monterey.
Here’s How I Use Google Calendar as a Widget on My Mac
I check my schedule on the fly with this simple trick.
Adding Google Calendar as a widget takes just a few steps.
Here’s what I do:
- I sync my Google Calendar with the built-in Apple Calendar
- To do that, I go to System Settings → Internet Accounts
- I add my Google account and turn on Calendar
- Then I open the Notification Center and hit Edit Widgets
- I scroll to find the Calendar widget
- I pick the size I like and click + to add it
- I set it to show today’s events or a full week view
Now I can glance at my plans without opening the app.
It’s a simple way to keep Google Calendar right where I need it.
Why My Widgets Didn’t Show Up (And What I Did About It)
One day my widgets just disappeared. I didn’t know what was wrong.
Here’s what I checked and fixed to get them back.
- First, I made sure my macOS was up to date
- Then I checked if the app actually supports widgets
- I restarted my Mac to refresh everything
- Still missing? I reinstalled the app, and that worked for me
It’s usually something small, and these steps fix it fast.
Handy Mac Tips I Use All the Time
I like shortcuts that make my day smoother. These are some I use daily.
They’re quick, simple, and save me extra clicks.
How I screenshot on Mac
- I press
Shift + Command + 4to capture a specific part - I press
Shift + Command + 3for the full screen
How I delete apps on Mac
- I open Launchpad
- I click and hold the app icon
- Then I click the X when it appears
How I control click on Mac
- I tap with two fingers on the trackpad
- Or I hold the Control key and click