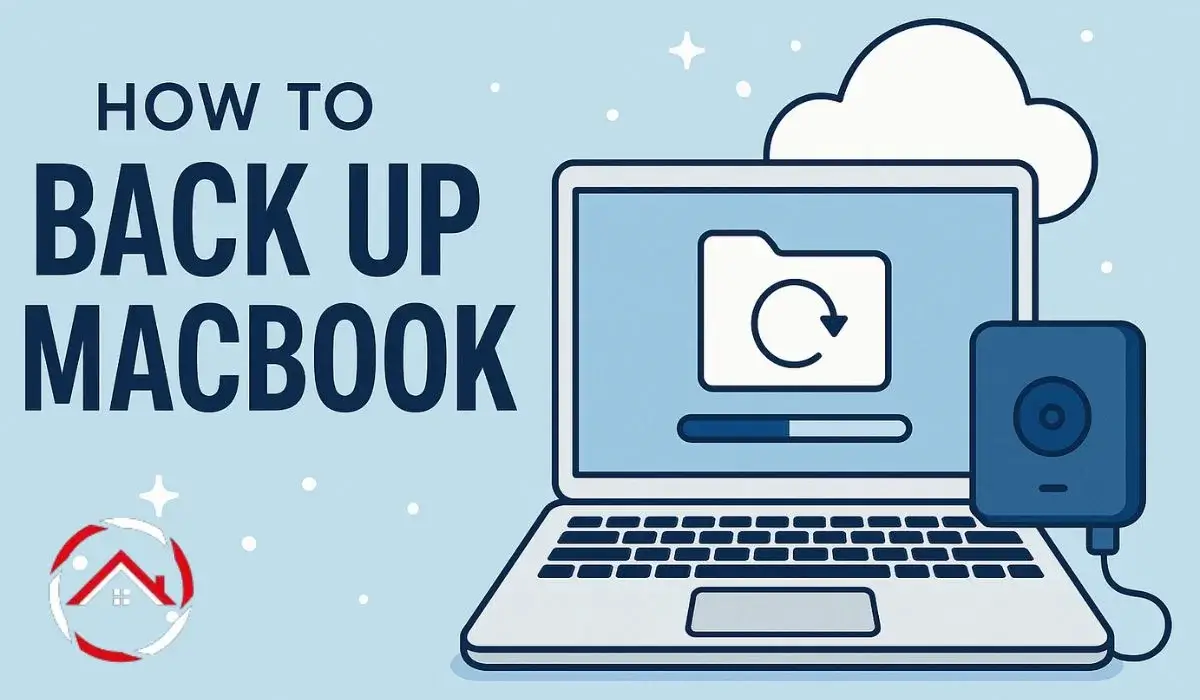Backing up my MacBook was always something I thought I could skip—until the day I nearly lost everything. My files, photos, and documents were all at risk. That’s when I realized how important it is to back up my MacBook regularly. Since then, I’ve made sure to keep a solid backup plan in place.
There are several ways to do this, and each method suits different needs. In this guide, I’ll walk you through the best ways to back up your MacBook, so you can avoid the stress I faced. Let’s get started!
Table of Contents
Why I Always Back Up My MacBook
Backing up my MacBook is something I never skip anymore. I learned this lesson the hard way after nearly losing all my important files. If you don’t back up, you risk losing photos, documents, or other data you can’t replace. The good news is, there are several ways to keep your data safe.
By using both cloud storage and physical backups, I feel more confident that my files are secure. Having multiple options for backup means peace of mind, no matter what happens to my MacBook.
Let’s Get Started with iCloud Backup
I trust iCloud for a simple and convenient way to back up my data. It’s cloud storage that’s always available, and it keeps my files safe, no matter where I am. Setting it up is easy, and it doesn’t take much time.
Why iCloud?
- Cloud storage at your fingertips: No cables, no external drives, just your Apple ID and internet connection.
- Automatic backups: iCloud backs up your data whenever connected to Wi-Fi, so it’s always up to date.
How to Backup MacBook to iCloud
- Ensure you have enough iCloud storage: Go to “System Preferences” > “Apple ID” > “iCloud” to check your available space.
- Enable iCloud Drive: This allows all your documents and files to sync to iCloud.
- Turn on other essential services: Make sure apps like Photos and Mail are also backed up.
How to Backup MacBook Air to iCloud
- Follow the same iCloud setup steps for your MacBook Air. It’s just as simple and works the same way.
Backing Up Before a Factory Reset
- How to backup MacBook to iCloud before factory reset: If you’re resetting your MacBook, make sure all your files are synced with iCloud before you wipe it clean.
Ready to Use an External Hard Drive?
I’ve also found external hard drives to be a solid backup option. They’re fast, secure, and they give me more control over my data. I use it for important files and larger backups that I don’t want stored in the cloud. Plus, they’re reliable when the internet connection is slow.
Why External Hard Drives Are a Good Backup Option
- Speed: Backing up to an external drive is fast, especially with larger files.
- Security: Your files are stored physically, so they’re not exposed to online risks.
- Ease of use: Simply plug it in, and you’re good to go.
How to Backup MacBook to External Hard Drive
- Connect your external drive to the MacBook: Use the USB cable or port to connect it.
- Use Time Machine: This is an easy and automatic backup solution for macOS. Simply select the external drive as your backup disk.
- Drag-and-drop files manually: For a more selective backup, copy your most important files to the drive.
No Time Machine? No Problem!
- How to backup MacBook to external hard drive without Time Machine: You can still manually drag files, or use third-party software to set up scheduled backups.
- Third-party software options: Consider using apps like Carbon Copy Cloner or SuperDuper for more customizable backups.
How I Backup My MacBook Air
Backing up my MacBook Air is simple, and I use a couple of methods. One method is iCloud, which keeps my files stored in the cloud. Another option is using an external hard drive, which keeps everything local. Both methods have their pros and cons.
Backup Methods for MacBook Air
- iCloud backup: Convenient for cloud storage, but limited by your storage plan.
- External hard drive: More control and faster, but requires a physical device.
Don’t Forget Your iPhone!
I can also back up my iPhone to my MacBook, which keeps everything in sync. Whether I use Finder or iTunes, the process is pretty straightforward.
How to Backup iPhone to MacBook
- Use Finder (macOS Catalina and later): Connect your iPhone, and click “Back Up Now.”
- For macOS Mojave and earlier, use iTunes: Open iTunes, select your iPhone, and back up.
- Step-by-step guide: This syncing process ensures all my iPhone data is saved to my MacBook.
Is My Mac Fully Backed Up?
I always check to make sure my Mac is fully backed up. It’s easy to verify by checking iCloud storage, Time Machine, or my external hard drive.
How to Know If My MacBook Is Fully Backed Up?
- Check iCloud storage: Look for files in iCloud Drive to ensure syncing.
- Time Machine backup status: Verify the last backup date to make sure it’s up to date.
- Reviewing external hard drive contents: Double-check that all files are copied over correctly.
What’s the Best Way to Backup My MacBook?
There are multiple ways to back up my MacBook. I often compare my options to see what fits best for me.
Comparing All Backup Methods
- iCloud vs. external hard drive vs. Time Machine: Each method has its benefits—cloud storage vs. local backup vs. automatic backups.
- How to Choose the Best Option for You: Think about your storage needs, internet speed, and how often you back up. It helps decide which method is most suitable.