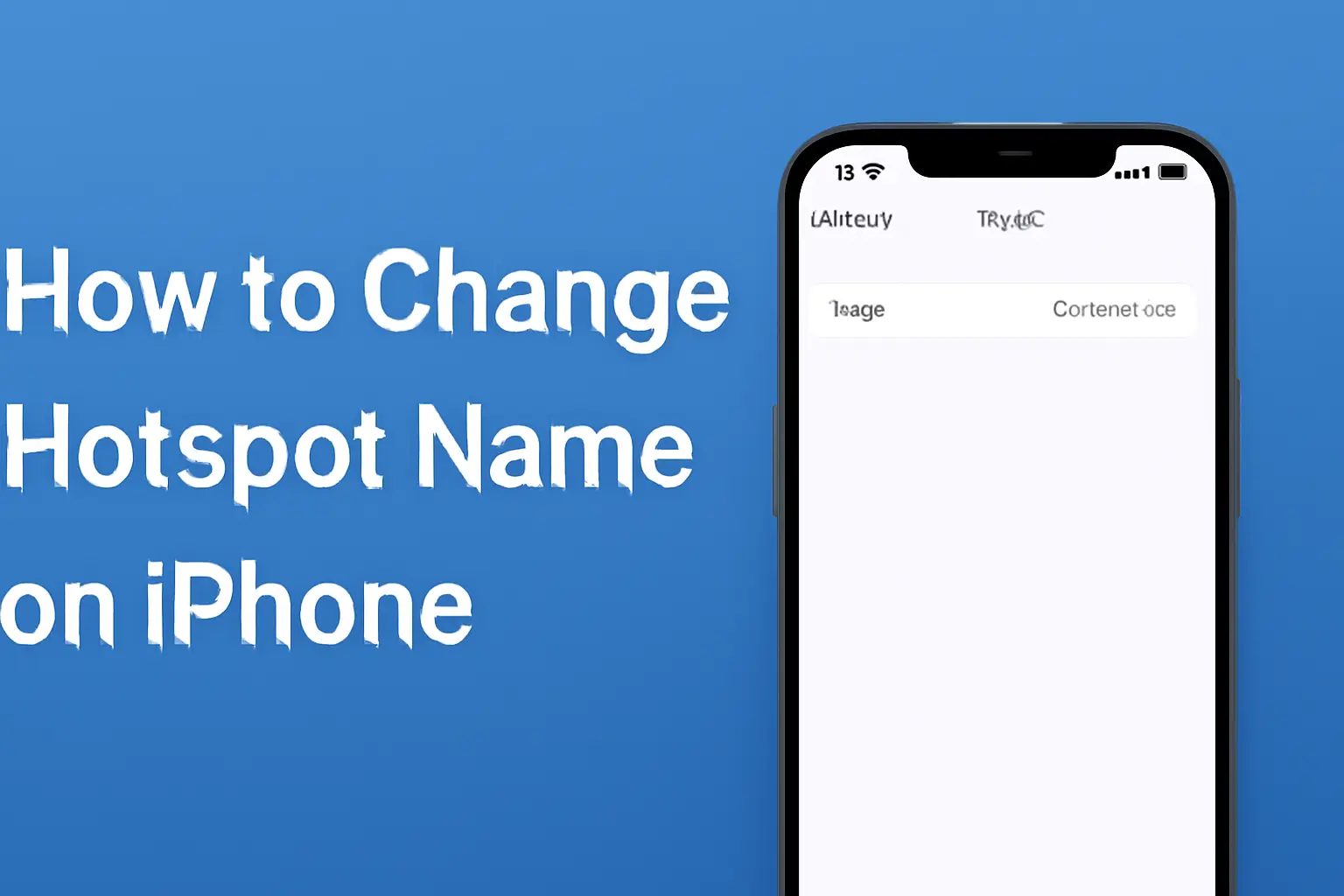Learn how to change hotspot name on iPhone easily. It’s simple, boosts security, and makes your device easy to find. Personalize your hotspot in just a few minutes.
Key Takeaways:
- Changing your hotspot name enhances security and recognition.
- The process is quick and involves modifying your device’s name.
- A unique name makes it easier to identify your hotspot in public spaces.
- Customize your hotspot for personal flair or a professional look.
Introduction:
Want to stand out in a crowded Wi-Fi list? Changing your iPhone’s hotspot name is a quick and easy way to improve security, make your device easier to find, and reflect your personality.
By simply renaming your hotspot, you ensure that others can identify it quickly, even in a busy space. In this guide, I’ll show you how to do it in minutes.
Read more: iPhone Guide: Master Your Device with Easy Tips and Tricks
Table of Contents
How I Helped a Colleague with Changing Hotspot Name on iPhone
A few days ago, a colleague struggled to locate his hotspot in a crowded airport lounge. He was getting frustrated, not realizing his iPhone was using the default name.
I helped him change it in minutes by simply editing his device’s name. His hotspot was instantly easier to find. It was a quick fix that saved him time and frustration.
Read more: iPhone Features: Discover What Sets It Apart
How to Change Hotspot Name on iPhone
Changing your iPhone’s hotspot name is straightforward. The hotspot name is directly tied to your device’s name, so changing one will update the other. Here’s how you can do it:
- Open Settings: Tap the gear icon on your iPhone’s home screen to open the Settings app.
- Go to General: Scroll down and select “General.”
- Tap on About: In the “About” section, you’ll find your device’s current name.
- Edit the Name: Tap the name, delete it, and enter your new desired name.
- Save the Changes: Once you’ve typed in the new name, tap “Done.” Your hotspot name will update automatically.
Why Change Your Hotspot Name?
Changing your iPhone’s hotspot name does more than just personalize your device. Here’s why it’s a good idea:
Security:
A custom hotspot name helps to prevent others from easily identifying your device’s brand or type.
It adds a layer of privacy, making it less likely for anyone to access your connection without your permission.
With a unique name, your hotspot is harder to target, reducing the chances of unwanted connections.
Easier to Find:
In crowded public spaces with numerous networks, a unique name helps your hotspot stand out. Whether in a busy café or an airport, a custom name allows your device to be easily spotted.
Instead of scanning through generic network names, you’ll quickly identify your own, saving you time and hassle.
Professional or Fun:
Customizing your hotspot name gives you the flexibility to express yourself. Choose a fun name that shows off your personality or a more professional one for work purposes.
Whether you’re a creative type or looking to keep it formal, the choice is yours. A unique name adds a personal touch to your device.
Less Confusion:
Having a unique name reduces confusion when multiple hotspots are nearby. A clear and distinct name ensures you’re connecting to the right device.
This is especially helpful in busy areas where many people are sharing their connections, making it easier for you to find and connect to your network without mistake.
How to Enable Your Personal Hotspot
Once you’ve changed your hotspot name, you’ll need to enable it to share your connection with others. Here’s how to do it:
- Go to Settings: Open Settings and select “Cellular.”
- Select Personal Hotspot: Tap on “Personal Hotspot” and toggle it to the “on” position.
- Connect Devices: Devices can now connect to your hotspot through Wi-Fi, Bluetooth, or USB.
Once you’ve changed your hotspot name, you’ll need to enable it to share your connection. Below is a quick guide to turning on your personal hotspot:
| Step | Action |
|---|---|
| Open Settings | Tap on the “Settings” app from your home screen. |
| Select Cellular | Scroll down and tap “Cellular” to access your data settings. |
| Turn on Personal Hotspot | Tap “Personal Hotspot” and toggle the switch to “on” to activate your hotspot. |
| Connect Devices | Use Wi-Fi, Bluetooth, or USB to connect devices to your hotspot. |
What to Do If You Can’t Change Your Hotspot Name
If you’re having trouble updating your hotspot name, try these steps:
- Restart Your Device: A simple restart can often resolve minor issues.
- Check Permissions: Ensure you have the proper permissions to edit network settings.
- Update iOS: Make sure your device is running the latest version of iOS.
- Reset Network Settings: If the problem persists, go to Settings > General > Reset > Reset Network Settings.
Tips for Naming Your iPhone’s Hotspot Network
Here are a few tips for choosing the best name for your iPhone’s hotspot:
- Make It Easy to Recognize: Choose a name that stands out and is easy to find in a list.
- Be Creative: Have fun with the name to reflect your style or interests.
- Avoid Personal Information: Don’t include sensitive information like your name or location for privacy reasons.
- Keep It Short and Clear: A short and simple name ensures your hotspot is easily recognizable.
Expert Tip:
Make your hotspot name unique but simple. A distinctive name makes it easier for you and others to find your network in a crowded list.
– Emma Blake, Tech Expert
Pro Tip:
To enhance security, avoid generic names. A custom name helps protect your device and makes it harder for others to identify your connection.
Conclusion:
Changing your iPhone’s hotspot name is a simple yet effective way to improve security and make it easier to identify.
It takes only a few minutes, and the benefits are immediate. Don’t wait—update your hotspot name today and enjoy a more personalized, secure Wi-Fi experience.
Ready to change your hotspot name? Follow the steps above and enjoy a more secure and recognizable connection today.
Frequently Asked Questions:
How do I rename my iPhone’s hotspot if I forget the device name?
You can reset your iPhone’s name by going to Settings > General > About and changing the device name. The hotspot name will update automatically.
Can I use special characters in my hotspot name?
Yes, you can use special characters in your hotspot name. However, avoid overly complex symbols to ensure compatibility across different devices.
Will renaming my hotspot affect my Wi-Fi performance?
No, renaming your hotspot will not affect your Wi-Fi performance. It only changes the network’s visible name, leaving your connection speed and stability unchanged.
Citations:
Apple. “How to change your iPhone’s hotspot name.” Apple Support.