Need to change the WiFi on your Wyze Cam but unsure how? Don’t worry, it’s easy!
Whether you’re upgrading your router or moving your camera, switching WiFi on your Wyze Cam is quick.
With just a few steps in the Wyze app, you’ll have your camera connected to the new network in no time.
This guide will walk you through the entire process, making it hassle-free. Follow along, and soon your Wyze Cam will be back online, ready to keep an eye on things.
Let’s dive into how to change WiFi on your Wyze Cam!
Table of Contents
How To Change WiFi On Wyze Cam?
Changing the WiFi on your Wyze Cam is simple and fast. Just follow these quick steps, and you’ll have it connected to the new network in no time.
- Open the Wyze app on your smartphone.
- Select your Wyze Cam from the device list.
- Tap on the settings icon in the top right corner.
- Choose “WiFi Settings” from the menu.
- Tap “Change WiFi” and follow the on-screen instructions.
- Enter the new WiFi network name and password.
- Wait for the camera to reconnect to the new network.
That’s it! Your Wyze Cam is now set up with the new WiFi.
How To Change WiFi On Wyze Cam Without Password?
If you’ve lost your WiFi password or need to change networks, don’t worry. You can still connect your Wyze Cam to a new WiFi without needing the old password by resetting it. Here’s how to do it:
- Unplug your Wyze Cam and wait for 10 seconds.
- Press and hold the setup button on the bottom of the camera.
- Plug the camera back in while holding the setup button.
- Release the button when the camera says “Ready to connect.”
- Open the Wyze app and select your camera.
- Follow the setup process to add the camera to the new WiFi.
- Enter the new network details, and your camera will reconnect.
Now your Wyze Cam is connected to the new network without needing the old WiFi password!
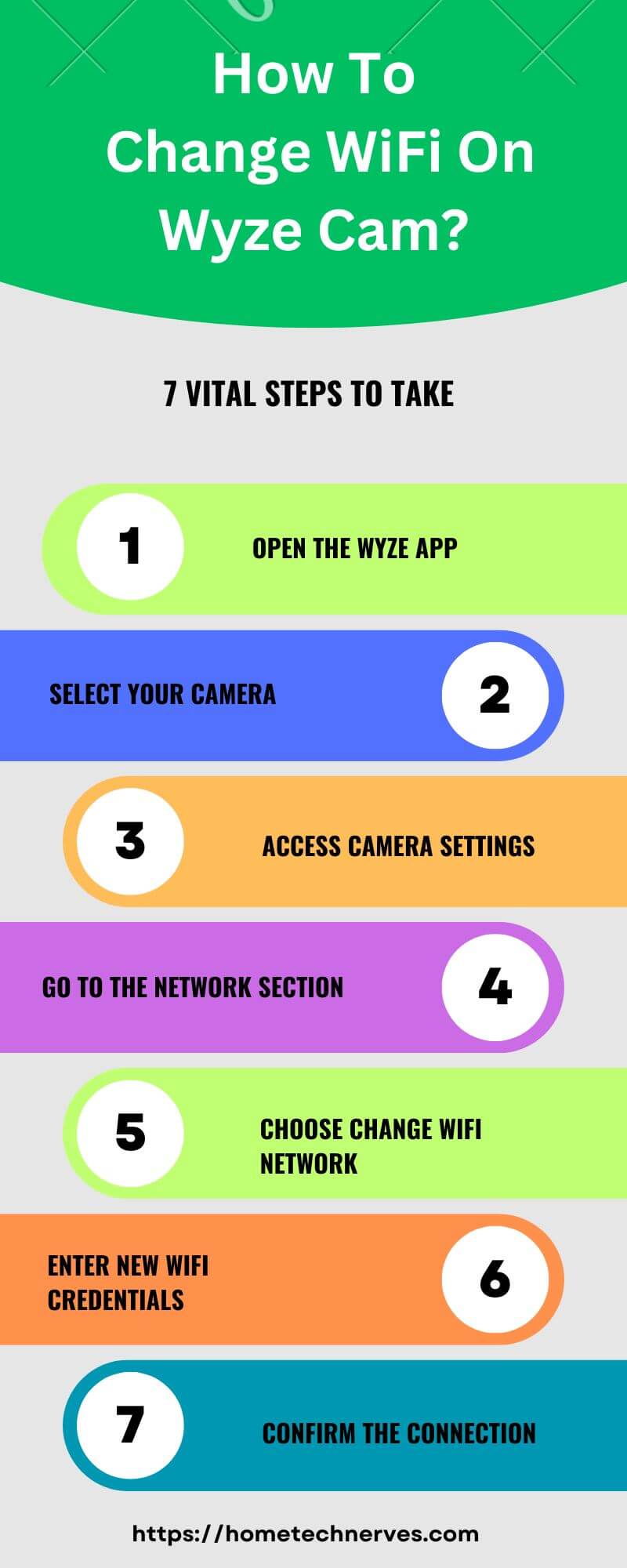
Wyze Change WiFi Password: How To Do It?
Changing your WiFi password and reconnecting your Wyze Cam is a simple process. If you’ve updated your router settings, follow these steps to update the WiFi password on your Wyze Cam.
- Open the Wyze app and log into your account.
- Select your Wyze Cam from the device list.
- Tap on the settings icon located in the top-right corner.
- Choose “WiFi Settings” from the options.
- Tap “Change WiFi” and enter the new WiFi password.
- Confirm the new password and wait for the camera to reconnect.
- Once connected, your Wyze Cam will be back online with the updated WiFi password.
Your camera is now successfully connected to the new WiFi network!
How To Check WiFi On Wyze Camera?
Wondering if your Wyze Cam is connected to the right WiFi network? Checking the WiFi details on your Wyze Cam is easy and quick. Here’s how you can verify the WiFi network your camera is using:
- Open the Wyze app on your smartphone.
- Select the Wyze Cam you want to check.
- Tap the settings icon in the top-right corner.
- Scroll down and choose “Device Info.”
- Look for “WiFi Network” under the device information.
- The current WiFi network name will be displayed here.
- Verify that it matches the network you want your camera connected to.
That’s it! You’ve successfully checked the WiFi network your Wyze Cam is using.
Setup Wyze Cam: How To Do It
Setting up your Wyze Cam is straightforward and only takes a few minutes. Follow these easy steps to get your camera up and running quickly.
- Unbox your Wyze Cam and plug it into a power source.
- Download the Wyze app from the App Store or Google Play.
- Open the app and create an account or log in.
- Tap the “+” icon in the top-left corner to add a new device.
- Press and hold the setup button on the camera until you hear “Ready to connect.”
- Follow the on-screen instructions to connect the camera to your WiFi.
- Name your camera, and it’s ready to start monitoring your space!
Now your Wyze Cam is fully set up and ready to use!
How To Reconnect Wyze Camera?
If your Wyze Cam has lost its connection, don’t worry! Reconnecting your camera is simple. Follow these steps to get it back online quickly:
- Open the Wyze app on your phone.
- Unplug the camera and wait 10 seconds, then plug it back in.
- Press and hold the setup button on the camera until you hear “Ready to connect.”
- Tap the “+” icon in the app and select “Add Device.”
- Choose your Wyze Cam model from the list.
- Follow the on-screen instructions to reconnect the camera to your WiFi.
- Once connected, the camera will be back online and ready to use.
That’s all it takes to reconnect your Wyze Cam!
Wyze Camera Not Connecting To WiFi: How To Do It
Having trouble connecting your Wyze Cam to WiFi? No worries, this issue can be fixed with a few simple troubleshooting steps. Here’s how to get your camera connected again.
- Ensure your WiFi network is 2.4GHz, as Wyze Cam doesn’t support 5GHz networks.
- Restart your router and wait for it to come back online.
- Unplug your Wyze Cam for 10 seconds, then plug it back in.
- Press and hold the setup button until the camera says “Ready to connect.”
- Reopen the Wyze app and follow the setup process to reconnect.
- Double-check the WiFi password entered in the app is correct.
- If it still doesn’t connect, try moving the camera closer to the router.
These steps should help your Wyze Cam connect to WiFi successfully!
Wyze Camera Offline: How To Do It?
Is your Wyze Cam showing as offline? Don’t worry, you can easily bring it back online with a few quick troubleshooting steps. Here’s how to get your camera back up and running.
- Check if your internet connection is working properly.
- Restart your WiFi router and wait for it to fully reboot.
- Unplug your Wyze Cam for 10 seconds and then plug it back in.
- Open the Wyze app and check for any firmware updates for the camera.
- Press the setup button on the camera to reset the connection.
- Move the camera closer to your router to ensure a strong WiFi signal.
- If still offline, delete and re-add the camera in the Wyze app.
These steps should help you resolve any offline issues with your Wyze Cam!
Wrap Up
Changing the WiFi on your Wyze Cam is easier than you think. With just a few taps in the Wyze app and following the steps, you can quickly reconnect your camera to a new network.
Whether you’re upgrading your router or moving the camera, it takes only minutes to update the settings.
Remember to keep your Wyze app up to date and double-check your WiFi details during setup.
Now your camera is ready to keep an eye on things again. Need more help with your Wyze Cam? Explore our guide for additional tips and troubleshooting!
Frequently Asked Questions
How do I change the WiFi on my Wyze camera?
To change the WiFi on your Wyze camera, open the Wyze app, select the camera, go to Settings > Network, and choose “Change WiFi Network.” Follow the prompts to enter the new WiFi information and reconnect your camera.
Can I change the WiFi on my Wyze Cam without resetting it?
Yes, you can change the WiFi without resetting your Wyze Cam. Simply open the Wyze app, go to your camera settings, and select “Change WiFi Network.” You’ll then enter the new network details without losing any saved settings.
What happens if I change my WiFi on Wyze Cam?
When you change the WiFi on your Wyze Cam, it will disconnect from the previous network and reconnect to the new one. You’ll need to enter the new network’s SSID and password through the Wyze app to complete the process.
Why does my Wyze Cam fail to connect to a new WiFi network?
Your Wyze Cam might fail to connect due to incorrect WiFi credentials, network interference, or weak signal strength. Ensure you’re entering the correct details, check for obstructions, and move the camera closer to the router for better connectivity.
Reference
Wyze Support: How do I change my Wi-Fi details?


