Connecting your Echo Show to Wi-Fi is quick and simple. In just a few steps, you’ll be up and running.
First, make sure your Echo Show is plugged in. Once it powers on, the screen will guide you through connecting to your Wi-Fi network.
Select your network and enter your password. That’s it! You’re connected. This easy setup allows you to enjoy voice commands, video calls, and more.
If you’re having trouble, no worries, we’ve got tips to help. Let’s dive into how to connect your Echo Show to Wi-Fi with ease!
Table of Contents
How To Connect Echo Show To WiFi?
Setting up your Echo Show to Wi-Fi is a breeze. Follow these simple steps to get connected and enjoy all the features in no time.
- Plug in your Echo Show and wait for it to power on.
- Once the screen lights up, select your preferred language.
- The device will prompt you to choose a Wi-Fi network.
- Tap on your Wi-Fi network from the list of available connections.
- Enter your Wi-Fi password using the on-screen keyboard.
- Wait for the device to connect to the network.
- Once connected, your Echo Show is ready to use!
How To Connect Echo Show To Wi-Fi Without App?
You can easily connect your Echo Show to Wi-Fi without using the app. Just follow these simple steps to get it connected directly through the device.
- Plug in your Echo Show and wait for it to power up.
- On the welcome screen, choose your preferred language.
- The device will automatically scan for available Wi-Fi networks.
- Select your Wi-Fi network from the list on the screen.
- Enter your Wi-Fi password using the on-screen keyboard.
- The Echo Show will connect to the network and complete the setup.
- Once connected, you’re ready to start using your Echo Show!
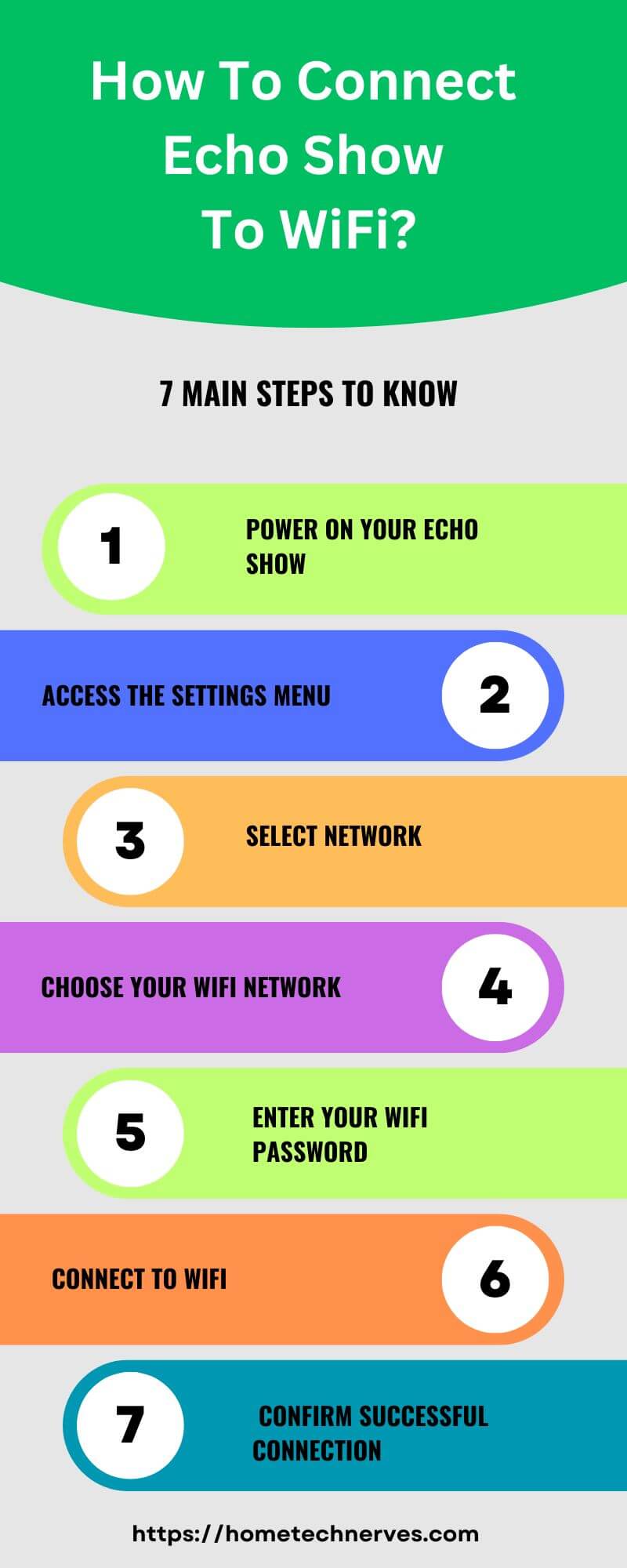
How To Connect Echo Show To Wi-Fi Without Remote?
You don’t need a remote to connect your Echo Show to Wi-Fi. The device itself makes it easy. Follow these steps to get connected directly through the screen.
- Plug in your Echo Show and wait for it to power on.
- Once the screen appears, tap to select your language.
- The device will scan for available Wi-Fi networks automatically.
- Choose your Wi-Fi network from the list on the screen.
- Enter your Wi-Fi password using the on-screen keyboard.
- The Echo Show will connect to the network and complete the setup.
- Now your Echo Show is ready to use, no remote required!
How To Change Wi-Fi On Echo Show 5?
Switching to a new Wi-Fi network on your Echo Show 5 is simple. Follow these easy steps to update your connection:
- Swipe down from the top of the screen and tap on Settings.
- Scroll down and select Network.
- Tap on Wi-Fi to see available networks.
- Choose your new Wi-Fi network from the list.
- Enter the password for the new Wi-Fi network.
- Wait for the device to connect to the new network.
- Once connected, your Echo Show 5 will start using the new Wi-Fi!
How To Fix Echo Show Not Connecting To Wi-Fi?
Having trouble connecting your Echo Show to Wi-Fi? Don’t worry! Follow these quick steps to troubleshoot the issue and get your device back online.
- Restart your Echo Show by unplugging it, then plugging it back in.
- Check that your Wi-Fi network is working and other devices can connect.
- Ensure your Echo Show is within range of your Wi-Fi signal.
- Forget the current Wi-Fi network in Settings and reconnect.
- Restart your router by unplugging it for 30 seconds, then plugging it back in.
- Make sure your Wi-Fi password is correct and up to date.
- Update your Echo Show’s software if prompted for any updates in Settings.
How To Connect Echo Dot To Wi-Fi?
Setting up your Echo Dot to Wi-Fi is easy and quick. Just follow these simple steps to get connected and start enjoying its features.
- Plug in your Echo Dot and wait for it to power on.
- Open the Alexa app on your smartphone or tablet.
- Go to Devices, then tap on Echo & Alexa.
- Select your Echo Dot from the list of devices.
- Follow the on-screen instructions to connect to Wi-Fi.
- Choose your Wi-Fi network and enter your password.
- Wait for your Echo Dot to connect, and you’re all set!
How To Fix Cannot Change Wi-Fi On Alexa?
Struggling to change the Wi-Fi network on your Alexa device? Don’t worry! Here are some easy troubleshooting steps to resolve the issue and get your device connected to the new network.
- Restart your Alexa device by unplugging it for 30 seconds, then plugging it back in.
- Open the Alexa app and ensure it’s updated to the latest version.
- Check if your Alexa device is within the range of your Wi-Fi signal.
- Forget the old Wi-Fi network in the Alexa app and reconnect.
- Restart your router to ensure it’s working properly.
- Make sure you’ve entered the correct Wi-Fi password in the app.
- Reset your Alexa device to factory settings if the problem persists and set up Wi-Fi again.
How To Connect Alexa To Wi-Fi With App?
Connecting Alexa to Wi-Fi using the app is straightforward and quick. Follow these steps to get your Alexa device connected to the internet in no time.
- Plug in your Alexa device and wait for it to power on.
- Open the Alexa app on your smartphone or tablet.
- Tap on Devices at the bottom of the app screen.
- Select your Alexa device from the list or tap Add Device if it’s new.
- Follow the on-screen instructions to begin the Wi-Fi setup.
- Choose your Wi-Fi network and enter the password.
- Wait for Alexa to connect, and you’re all set!
How To Change The Wi-Fi For All Alexa Devices?
If you need to change the Wi-Fi network for all your Alexa devices, follow these easy steps to update the connection on each device.
- Open the Alexa app on your smartphone or tablet.
- Tap on Devices at the bottom of the screen.
- Select Echo & Alexa to see a list of all your devices.
- Choose the Alexa device you want to update.
- Go to Wi-Fi Network and select Change.
- Follow the on-screen instructions to connect to your new Wi-Fi.
- Repeat these steps for each Alexa device you own to update the Wi-Fi network
Wrap Up
Connecting your Echo Show to Wi-Fi is simple and quick. By following the steps, you’ll have your device ready in no time.
Whether it’s for video calls, music, or smart home control, getting online is key. If you run into any issues, remember to restart your device or check your network settings.
With just a few taps, you’ll be back online and enjoying all that Echo Show has to offer.
Ready to start? Follow the steps now and get your Echo Show connected to Wi-Fi for a seamless experience!
Frequently Asked Questions
How do I connect my Echo Show to a new Wi-Fi network?
To connect Echo Show to a new Wi-Fi network, swipe down from the top of the screen, select “Settings,” then tap “Network.” Choose the new Wi-Fi network, enter the password, and tap “Connect.”
Why won’t my Echo Show connect to Wi-Fi?
If your Echo Show won’t connect to Wi-Fi, ensure your router is working, and the Wi-Fi password is correct. Try restarting the Echo Show and your router. Also, check if the network signal is strong enough in your area.
Can I change the Wi-Fi on my Echo Show without resetting it?
Yes, you can change the Wi-Fi on Echo Show without resetting. Swipe down, tap “Settings,” select “Network,” and choose a new Wi-Fi network. Enter the password and connect, no reset needed.
How do I reconnect my Echo Show to Wi-Fi after losing connection?
If your Echo Show loses Wi-Fi connection, swipe down, go to “Settings,” tap “Network,” and reconnect to your Wi-Fi. Restarting both your router and Echo Show may also help resolve the connection issue.
Reference:
Amazon.com. Update the Wi-Fi Settings on Your Echo Show.


