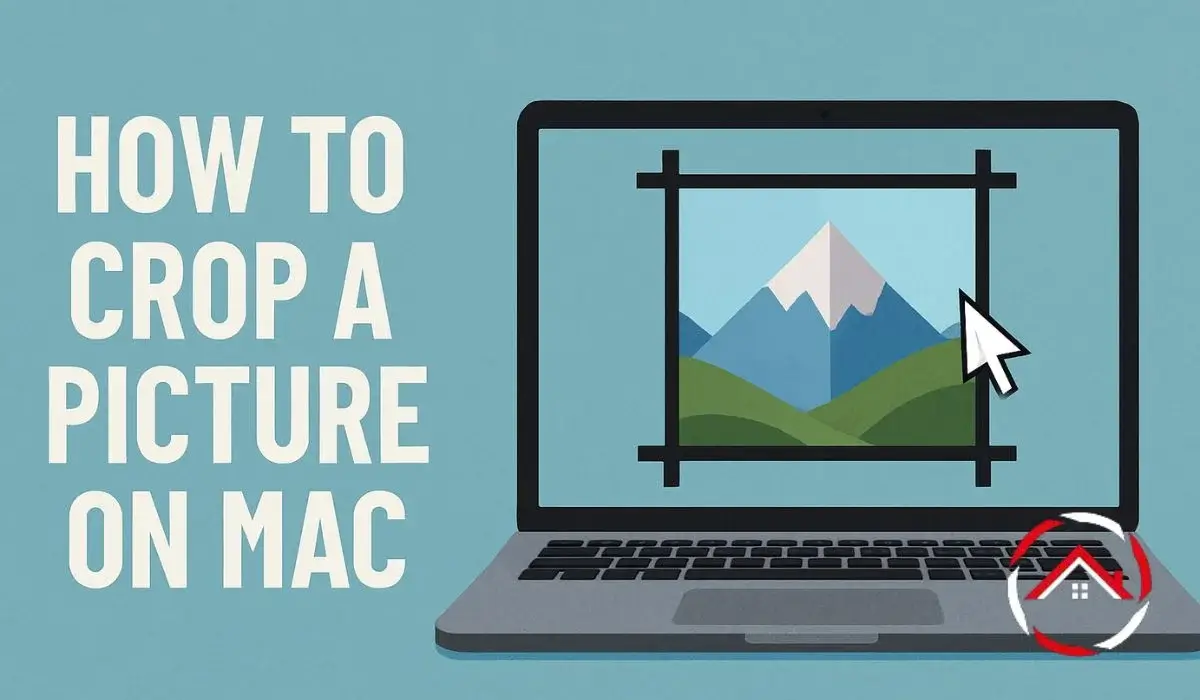I often find myself needing to crop photos on my Mac, whether for work or personal use. It’s a simple task, but it can be tricky if you don’t know the steps. Over the years, I’ve discovered easy ways to crop photos using different methods.
From using the Preview app to cropping screenshots, I’ve tried it all. It doesn’t take much time once you get the hang of it.
In this guide, I’m going to walk you through how I crop photos on my Mac, step by step. Let’s keep it simple and quick so you can start editing your images right away.
Table of Contents
How I Crop Photos Using Mac Preview
I love how simple it is to crop photos using Preview on my Mac. It’s quick, and you get the exact result you want.
- Open the photo in Preview.
- Select the area you want to crop by dragging the cursor.
- Use the crop tool to adjust the image.
- Once satisfied, save the image or export it in your preferred format.
It’s a hassle-free process that doesn’t take much time. Whether you need to trim a photo or just adjust a section, Preview makes it easy.
Cropping Pictures from the Internet on My Mac
Saving and cropping pictures from the internet is a breeze on my Mac. I’ve got my routine down.
- First, right-click the image you want and select “Save Image As”.
- Open the saved image in Preview.
- Drag to select the area you want to crop.
- Use the crop tool to adjust the size.
- If needed, adjust the size of the cropped image to fit your needs.
I love how fast it is to save and crop any image directly from the web. It’s perfect for quick edits or creative projects.
How I Use My MacBook to Crop Screenshots
Cropping screenshots on my MacBook is easy once I get the right tools. I use shortcuts and Preview for smooth editing.
- Press Command + Shift + 4 to capture the screenshot.
- After capturing, open the screenshot in Preview.
- Use the select tool to adjust the cropped area.
- Fine-tune the crop to focus on the part of the screenshot I need.
It’s a fast and effective way to capture and crop exactly what I want from my screen. I can edit on the go with just a few clicks.
The Best Shortcut for Cropping Photos on My Mac
I’ve found a great shortcut that speeds up my photo editing process. This trick helps me crop photos in no time.
- Use Command + A to select the image.
- Press Command + C to copy and Command + V to paste into Preview.
- Select the crop area using the cursor.
- Hit Command + K to crop the image.
This shortcut is a lifesaver when I need to edit quickly. It saves time and keeps everything simple. The more you use it, the faster you’ll get!
Easy Online Methods to Crop Images on My Mac
I sometimes use online tools to crop images, especially when I’m away from my Mac. It’s a quick and easy solution.
- Use free online tools like Fotor, Pixlr, or Canva.
- Upload your image to the website.
- Drag to select the area you want to crop.
- Apply the crop and download the edited image.
Cropping online is convenient because you don’t need to install any software. The tools are easy to use, and they offer basic editing features for quick fixes. Plus, most of them are free!
Troubleshooting: Why Can’t I Crop My Photo on Mac?
Sometimes, I run into issues where cropping doesn’t work as expected. Common reasons could include:
- The image might be locked or in a format that doesn’t support cropping.
- The tool or Preview may have bugs or glitches.
To fix this, I try restarting the app or saving the image in a different format. If that doesn’t work, I consider using online tools.