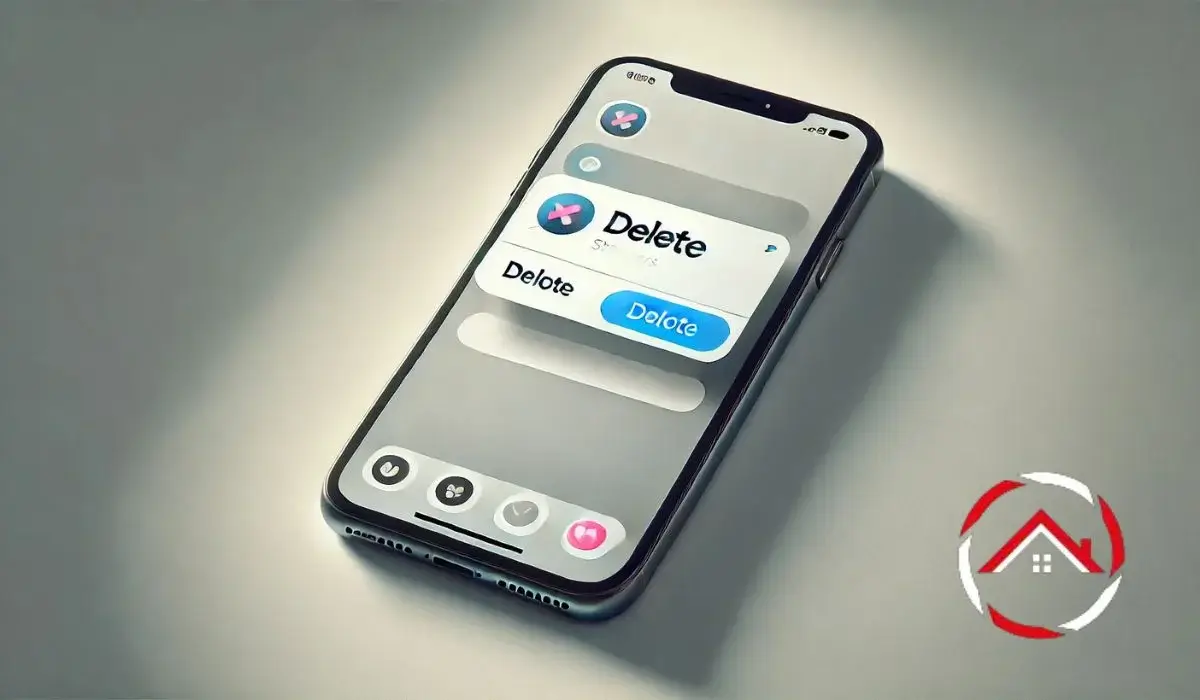Stickers are a fun way to personalize your messages on iPhone, whether you’re chatting on iMessage, WhatsApp, or using third-party messaging apps. However, you might find that you need to manage or remove some stickers from your device over time.
If you’re wondering how to delete stickers on your iPhone, whether it’s for WhatsApp, iMessage, or third-party apps, this guide will help you navigate through the process with ease.
Let’s dive in!
Table of Contents
Types of Stickers on iPhone
Before we start, it’s essential to know that there are several kinds of stickers you can use on your iPhone, such as:
- iMessage Stickers: These are integrated into iMessage and come with various packs pre-installed or downloadable from the App Store.
- WhatsApp Stickers: Available through WhatsApp’s own library or third-party sticker apps.
- Messenger Stickers: Stickers used in Facebook Messenger chats.
- Third-Party Stickers: These are stickers added from external apps, often downloaded from the App Store.
Understanding the different kinds of stickers will help guide you in deleting or managing them on your device.
How to Delete Stickers on iPhone iOS 17
In iOS 17, the process for deleting stickers is pretty straightforward. Here’s how you can do it:
- Open the Messages app on your iPhone.
- Start a new conversation or open an existing one.
- Tap on the App Store icon next to the text field.
- Find the sticker pack you want to remove.
- Long press on the sticker or sticker pack.
- Select Delete or swipe to remove the pack.
- Confirm deletion if prompted.
This process will remove the stickers from your iMessage app. If you wish to remove them completely from your iPhone, you can go to Settings > General > iPhone Storage, find the sticker app, and delete it entirely.
For more tips on how to troubleshoot issues on your device, you can check out our iPhone Troubleshooting Guide.
How to Delete Stickers on iPhone 15 (iOS 17 and Beyond)
The steps for iPhone 15 are largely similar to previous models with iOS 17. However, with the larger screen and refined UI, you may find managing stickers more accessible:
- Open the Messages app.
- Tap the App Store icon within a conversation.
- Press and hold the sticker you want to remove.
- Select Remove from Favorites or Delete.
If you want to remove sticker packs entirely, visit Settings > General > iPhone Storage, select the app, and click on Delete App.
If you’re also concerned about freeing up some extra space on your device, be sure to explore our article on how to get more storage on iPhone.
How to Delete Stickers on WhatsApp iPhone
WhatsApp uses its own sticker library, and deleting stickers is easy:
- Open WhatsApp.
- Open a chat where you’ve used the sticker.
- Tap the emoji icon beside the text box.
- Select the sticker icon at the bottom.
- Choose Sticker Packs and swipe left on the pack you want to delete.
- Tap Delete to remove the sticker pack.
Alternatively, you can manage your stickers through WhatsApp’s Settings > Data and Storage Usage > Storage Usage, and delete individual sticker packs from there.
For more details about managing your phone’s data, we have a comprehensive guide on iPhone Storage.
How to Delete Stickers on iMessage iPhone
Removing stickers from iMessage is almost the same as deleting them from other apps, but there are some key details you need to keep in mind:
- Open the Messages app.
- Tap on the App Store icon in a conversation.
- Find the sticker you wish to delete.
- Long-press on the sticker.
- Select Remove to delete it.
This will delete the sticker from the conversation but will not uninstall the sticker pack itself. To remove the pack, go to Settings > General > iPhone Storage and remove the app.
If you’re also considering a reset or backup for your iPhone, check out our iPhone Reset and Backup guide for more information.
How to Delete Stickers on iPhone 14
For iPhone 14 users, deleting stickers is a simple process:
- Open a conversation in Messages.
- Tap the App Store icon next to the text box.
- Locate the sticker pack you want to delete.
- Tap and hold on the sticker or pack.
- Select Delete.
If you want to delete the pack entirely, head to Settings > General > iPhone Storage and uninstall the app associated with the stickers.
Need more storage space? You might want to read about how to move pictures from iPhone to computer to free up more space for your stickers.
How to Delete Stickers on iPhone Messenger
Facebook Messenger allows you to delete stickers too, whether they’re custom stickers or packs:
- Open Messenger.
- Open a chat with stickers.
- Tap on the sticker icon in the conversation.
- Long-press on the sticker and tap Remove.
- If you want to delete sticker packs entirely, go to Settings > Apps > Messenger and uninstall the sticker pack.
If you’re looking to learn more about managing your iPhone’s settings, we have a detailed guide on iPhone Privacy & Settings.
How to Delete or Hide Third-Party Sticker Packs on iPhone
Third-party stickers can accumulate quickly. If you want to hide or delete them, here’s what you need to do:
- Open the Messages app.
- Tap the App Store icon to open your stickers.
- Swipe left on the third-party sticker pack.
- Tap Delete to remove it.
Alternatively, go to Settings > General > iPhone Storage, find the third-party sticker app, and delete it.
For more on how to manage your storage efficiently, check out our guide on how to delete wallpaper on iPhone.
How to Delete Stickers on iPhone iOS 18
With iOS 18, Apple may introduce some new features for managing stickers, but the basic process should remain similar to iOS 17. Expect a few UI improvements for easier sticker management.
- Open Messages or another messaging app.
- Tap the App Store icon.
- Find the sticker pack you want to delete and long press.
- Select Delete or Remove from Favorites.
To remove the pack completely, go to Settings > General > iPhone Storage and uninstall the app.
If you’re curious about more advanced iPhone features, check out our list of iPhone Features to enhance your device experience.
How to Delete Stickers from Keyboard
Some stickers come as part of your keyboard app (like Gboard or third-party keyboard apps). To delete stickers from the keyboard, follow these steps:
- Open Settings.
- Go to General > Keyboard > Keyboards.
- Tap Edit.
- Delete any third-party keyboards offering stickers.
Afterward, stickers associated with those keyboards will no longer be available.
For troubleshooting any issues related to apps or storage, visit our iPhone Troubleshooting section.
Tips for Sticker Management
Sticker management on iPhone can get overwhelming, especially when you accumulate many packs over time. Here are some tips to help you:
- Regularly clean out unused sticker packs to prevent clutter.
- Disable third-party keyboard stickers if you no longer use them.
- Organize your stickers by favorite ones for easy access.
- Manage storage by deleting apps that contain sticker packs you don’t need anymore.
For more tips on managing your iPhone storage, check out our guide on getting more storage on iPhone.
Conclusion
Managing and deleting stickers on your iPhone doesn’t have to be difficult. By following these simple steps, you can easily delete unwanted stickers and keep your device clean and organized.
Whether it’s for iMessage, WhatsApp, or third-party apps, you now know how to handle sticker packs effectively. If you’re ready to clean up your phone, start by deleting the sticker packs you no longer use!
If you found this guide helpful, share it with your friends and let them know how to clean up their stickers too. For more iPhone tips, be sure to check out our other articles, like how to restart iPhone.
Frequently Asked Questions
-
How do I delete added stickers on my iPhone keyboard?
Open the Messages app → Tap the “+” button → Choose “Stickers” → Long-press the sticker you want to remove → Select “Delete.”
-
How to remove photo stickers?
In Messages → Tap “+” → Select “Stickers” → Go to “Recents” or “Custom” → Long-press the photo sticker → Tap “Delete.”
-
How do I manage my iPhone stickers?
Go to Messages → Tap “+” → Select “Stickers” → From here you can view, reorder, or delete stickers using long-press and drag or delete options.