Reconnecting your Wyze camera to Wi-Fi is quick and easy. Whether you’ve changed your router or updated your network, it only takes a few steps to get your camera back online.
In this guide, we’ll walk you through how to reconnect your Wyze camera to Wi-Fi. You’ll need your camera, the Wyze app, and your Wi-Fi details ready.
This process ensures your camera stays connected for smooth monitoring. Don’t worry if you’re not tech-savvy—it’s simple!
Follow along, and you’ll have your Wyze camera up and running in no time. Let’s get started!
Table of Contents
How To Reconnect Wyze Camera To WiFi?
Reconnecting your Wyze camera to Wi-Fi is essential for keeping your home secure and monitoring activities seamlessly.
Whether you’ve changed your network or are experiencing connectivity issues, following these steps will help you get back online quickly. Let’s dive into the process.
- Open the Wyze app on your smartphone or tablet.
- Tap the plus (+) icon in the top left corner to start adding a device.
- Choose “Add Device” and select your Wyze camera model from the list.
- Press and hold the setup button on your camera until the LED light starts flashing.
- Select your new Wi-Fi network from the list that appears in the app.
- Enter your Wi-Fi password to connect the camera to the network.
- Wait for the camera to connect, and check the app for confirmation that it’s online.
How To Reconnect Wyze Camera To New WiFi?
Reconnecting your Wyze camera to a new Wi-Fi network is straightforward. Follow these easy steps to get your camera back online in just a few minutes.
- Open the Wyze app on your smartphone.
- Tap the plus (+) icon in the top left corner.
- Select “Add Device” and choose Wyze Camera.
- Follow the on-screen instructions to reset the camera by pressing the setup button.
- Choose your new Wi-Fi network and enter the password.
- Wait for the camera to connect to the new Wi-Fi.
- Once connected, your Wyze camera is ready to use again.
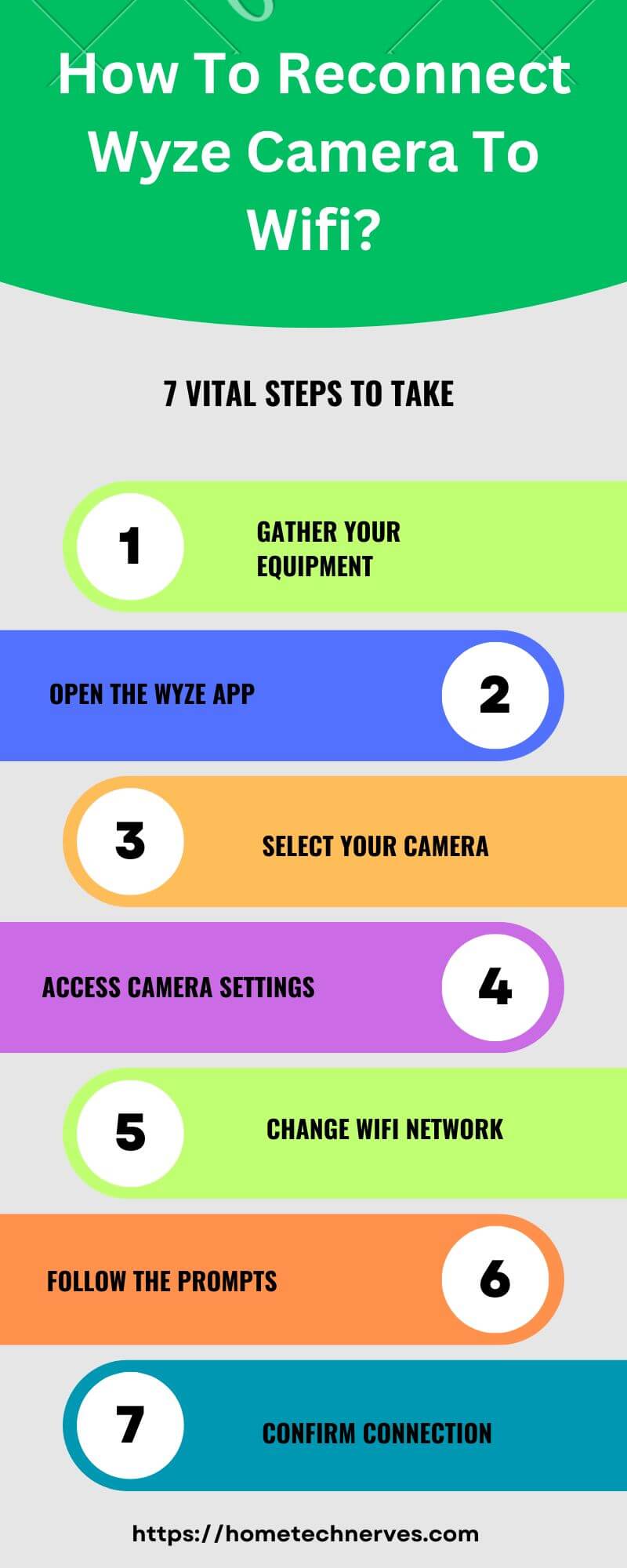
How To Reconnect Wyze Camera To WiFi Without Password?
Need to reconnect your Wyze camera to Wi-Fi without knowing the password? Don’t worry! You can easily reset the camera and connect it to a new network without the old password.
- Open the Wyze app on your phone.
- Press the reset button on your Wyze camera.
- Tap the plus (+) icon in the app and select “Add Device”.
- Choose your Wyze camera model from the list.
- Select your Wi-Fi network from available options.
- Use the QR code method shown in the app for a secure connection.
- Wait for the camera to connect and complete the setup.
How To Reconnect Wyze Camera To WiFi Android?
If you’re using an Android device, reconnecting your Wyze camera to Wi-Fi is a breeze. Follow these simple steps to ensure your camera is back online quickly and effortlessly.
- Launch the Wyze app on your Android device.
- Tap the plus (+) icon in the upper left corner.
- Choose “Add Device” and select your Wyze camera model.
- Press the setup button on your camera to initiate the reset.
- Select your new Wi-Fi network from the list in the app.
- Enter the Wi-Fi password when prompted and tap “Connect.”
- Wait for the camera to establish a connection and confirm it’s online.
How To Change Wyze WiFi Password?
Changing your Wyze Wi-Fi password is essential for maintaining your network’s security. It’s a quick and easy process that can help you protect your devices.
Follow these steps to update your Wyze camera’s Wi-Fi password smoothly.
- Open the Wyze app on your smartphone.
- Tap on the device you want to modify, like your Wyze camera.
- Go to the Settings icon located in the top right corner.
- Select “Wi-Fi Network” to view your current connection.
- Tap on “Change Wi-Fi” to start the password update process.
- Enter the new Wi-Fi password and select your Wi-Fi network.
- Wait for the camera to reconnect and confirm that it’s online with the new password.
How To Check WiFi On Wyze Camera?
Checking the Wi-Fi connection on your Wyze camera is crucial for ensuring smooth operation.
A stable connection helps maintain video quality and reliable notifications. Here’s how to quickly check your Wyze camera’s Wi-Fi status.
- Open the Wyze app on your smartphone or tablet.
- Select the Wyze camera you want to check from your device list.
- Tap the Settings gear icon in the top right corner.
- Look for the “Device Info” section to view current network details.
- Check the Wi-Fi strength indicator, which shows the connection quality.
- If the signal is weak, consider moving the camera closer to the router.
- For troubleshooting, restart your camera through the app or unplug it and plug it back in.
How To Reset Wyze Cam WiFi?
Resetting your Wyze Cam Wi-Fi can resolve connectivity issues and help you reconnect to a new network.
This simple process will clear the old settings, allowing you to start fresh.
Follow these steps to reset your Wyze Cam Wi-Fi effectively.
- Locate the setup button on your Wyze Cam, usually found at the back or bottom.
- Press and hold the setup button for about 10 seconds until you see the LED light flash.
- Open the Wyze app on your smartphone or tablet.
- Tap the plus (+) icon in the top left corner to add a device.
- Select “Add Device” and choose your Wyze Cam model from the list.
- Follow the on-screen prompts to connect to your new Wi-Fi network.
- Wait for the camera to establish a connection and confirm it’s online in the app.
How To Connect Wyze Cam V2 To WiFi?
Connecting your Wyze Cam v2 to Wi-Fi is essential for streaming video and receiving alerts. This process is simple and can be done in just a few minutes.
Follow these steps to get your Wyze Cam v2 connected to your Wi-Fi network.
- Open the Wyze app on your smartphone or tablet.
- Tap the plus (+) icon in the top left corner to add a new device.
- Select “Wyze Cam v2” from the list of devices.
- Plug in your Wyze Cam v2 and wait for the yellow LED light to start flashing.
- Press the setup button on the camera to enter setup mode.
- Choose your Wi-Fi network from the list and enter the Wi-Fi password.
- Wait for the camera to connect, and check the app to confirm it’s online and ready to use.
Wrap up
Reconnecting your Wyze camera to Wi-Fi is an easy task that ensures you stay connected.
By following the simple steps outlined, you can quickly restore your camera’s functionality.
A stable Wi-Fi connection means you can monitor your home with ease and receive timely notifications.
Remember to keep your network details handy for a smooth setup. If you face any issues, don’t hesitate to consult the Wyze support page.
Now that you know how to reconnect your Wyze camera, go ahead and make sure it’s up and running. Start enjoying peace of mind today!
Frequently Asked Questions
How do I reconnect my Wyze camera to WiFi?
To reconnect your Wyze camera to WiFi, open the Wyze app, select your camera, go to Settings, then Network. Choose “Change WiFi Network,” and follow the prompts to connect to your new WiFi network by entering the password.
What should I do if my Wyze camera won’t connect to WiFi?
If your Wyze camera won’t connect to WiFi, ensure the camera is within range of the router. Restart both the camera and the router, check your WiFi password, and ensure the app is updated. If issues persist, consider resetting the camera.
Can I change the WiFi network for my Wyze camera without resetting it?
Yes, you can change the WiFi network for your Wyze camera without resetting it. Open the Wyze app, select the camera, go to Settings, then choose “Change WiFi Network.” Follow the instructions to connect to the new network.
Why does my Wyze camera keep disconnecting from WiFi?
Your Wyze camera may keep disconnecting from WiFi due to weak signal strength, interference from other devices, or outdated firmware. Ensure the camera is within range of the router, check for obstructions, and update the camera’s firmware through the Wyze app.
Reference:
Wyze Support. How do I change my Wi-Fi details?


