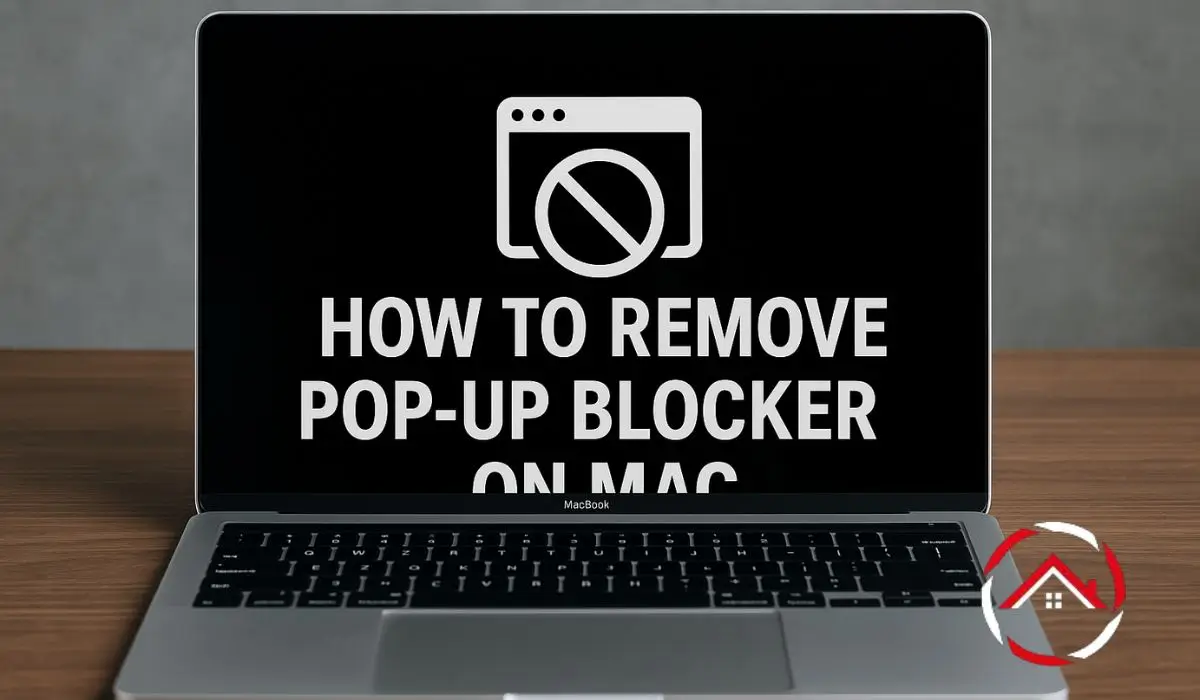I was trying to print a boarding pass, but the page wouldn’t load right. A message popped up—“pop-up blocked.” I didn’t think much of it at first. But it kept happening. Every time I needed a pop-up window, it was blocked. I got frustrated. I just wanted a simple fix.
So, I started looking into it. I use Safari and Chrome on my Mac, and Safari on my iPhone too. I had to figure it out for all of them. It took me a while, but I finally got it working. Here’s exactly what I did, step by step.
Table of Contents
How I Turned Off the Pop-Up Blocker on Safari (Mac)
Safari kept blocking pop-ups I actually needed. I decided to fix it myself.
It didn’t take long once I knew where to look.
Here’s what I did:
- Opened Safari on my Mac
- Clicked Safari in the top-left corner of the screen
- Chose Settings (or Preferences, depending on your version)
- Clicked the Websites tab
- Selected Pop-up Windows from the sidebar
- Found the site I was on or used “When visiting other websites”
- Clicked the dropdown and chose Allow
That’s it. No more blocked pop-ups from websites I trust.
What I Did on Chrome to See My Pop-Ups Again
I switched to Chrome, but the same thing happened. Pop-ups were blocked again.
So I went into the settings and fixed that too.
Here’s how I did it:
- Opened Google Chrome
- Clicked the three-dot menu in the top-right corner
- Chose Settings
- Scrolled to Privacy and Security
- Clicked Site Settings
- Went to Pop-ups and redirects
- Switched the setting to Allow
- Or added the website to the Allow list manually
Now Chrome lets the right pop-ups through—without blocking everything.
Fixing It on My iPhone (Because Safari Was Still Blocking Stuff)
Even after fixing things on my Mac, Safari on iPhone blocked pop-ups too.
I needed it off so I could use all features on some websites.
Here’s what I did:
- Opened the Settings app on my iPhone
- Scrolled down and tapped Safari
- Found the Block Pop-ups option
- Toggled it off
That fixed it. Now pop-ups work on my phone just like on my Mac.
When I Still Got the Pop-Up Blocked Message (And What Worked)
Sometimes pop-ups still wouldn’t show—even after turning the blockers off.
That’s when I tried a few extra things that actually helped.
Why it might still block pop-ups:
- The website uses aggressive or suspicious scripts
- My browser wasn’t up to date
- Extensions were interfering with settings
Here’s what helped:
- I updated the browser to the latest version
- Then I turned off extensions one by one to find the problem
After that, pop-ups started working again.
I Allowed Pop-Ups for Only the Sites I Trust
I didn’t want to allow all pop-ups on every site.
So I picked the ones I trust and allowed only those.
Here’s what I did:
- In Safari, I went to the Pop-up Windows section
- In Chrome, I added the trusted site under the Allow list
- I avoided turning on pop-ups for all websites
That way, I kept my browsing safe but still functional.
Quick Recap – What Worked for Me
Here’s a quick recap of everything I did that worked.
Each fix was simple and got me back on track.
Safari (Mac):
Go to Settings > Websites > Pop-up Windows, and select Allow
Chrome (Mac):
Go to Settings > Site Settings > Pop-ups and redirects, then allow the site
Safari (iPhone):
Go to Settings > Safari > Block Pop-ups, and toggle it off
These fixes were easy and didn’t break anything else. Just worked.