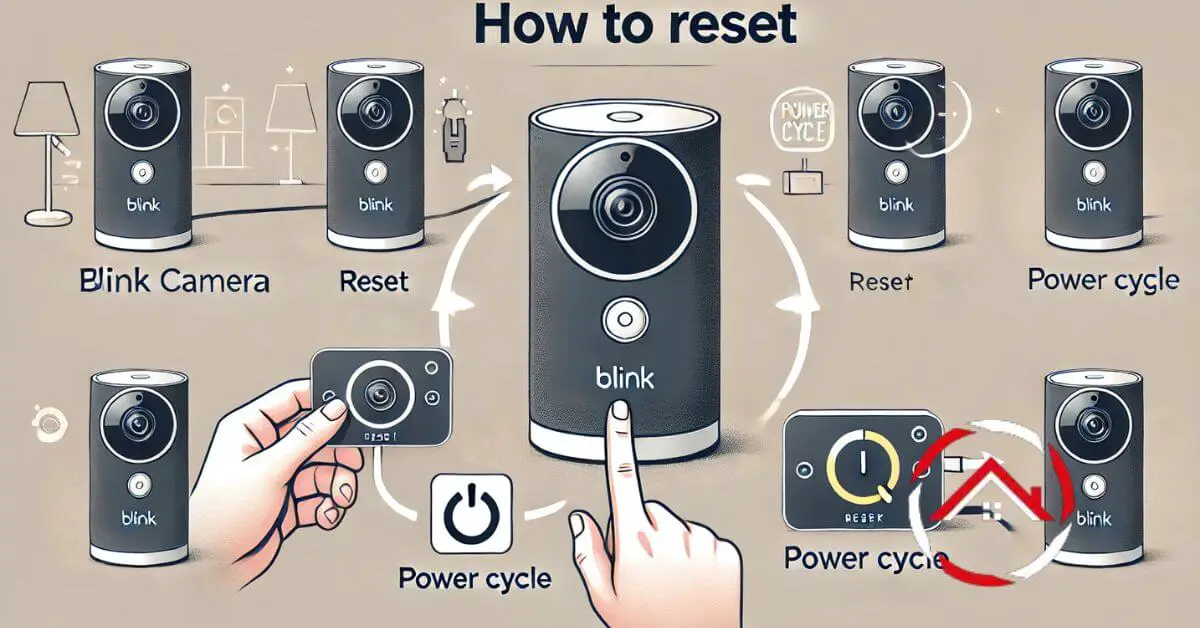Resetting your Blink camera is quick and easy. Whether you’re troubleshooting an issue or simply refreshing the system, this guide will show you how to reset your Blink camera in a few simple steps.
With a reset, you can fix connectivity problems or prepare the camera for a new location.
We’ll walk you through the process so you can get your Blink camera back up and running in no time.
Ready to restore your camera’s performance? Let’s dive into resetting your Blink camera and ensuring it works perfectly for your security needs.
Table of Contents
How To Reset Blink Camera?
Resetting your Blink camera is essential when facing connectivity or performance issues. Follow these quick steps to restore your device and ensure smooth operation.
- Locate the reset button on the back of your Blink camera.
- Use a thin tool, like a paperclip, to press the reset button.
- Hold the button for about 10-15 seconds.
- Wait for the LED light to start flashing blue.
- Open the Blink app on your smartphone to reconnect.
- Follow the in-app instructions to set up your camera again.
- Test your Blink camera to ensure it’s working correctly.
These steps will get your Blink camera up and running smoothly!
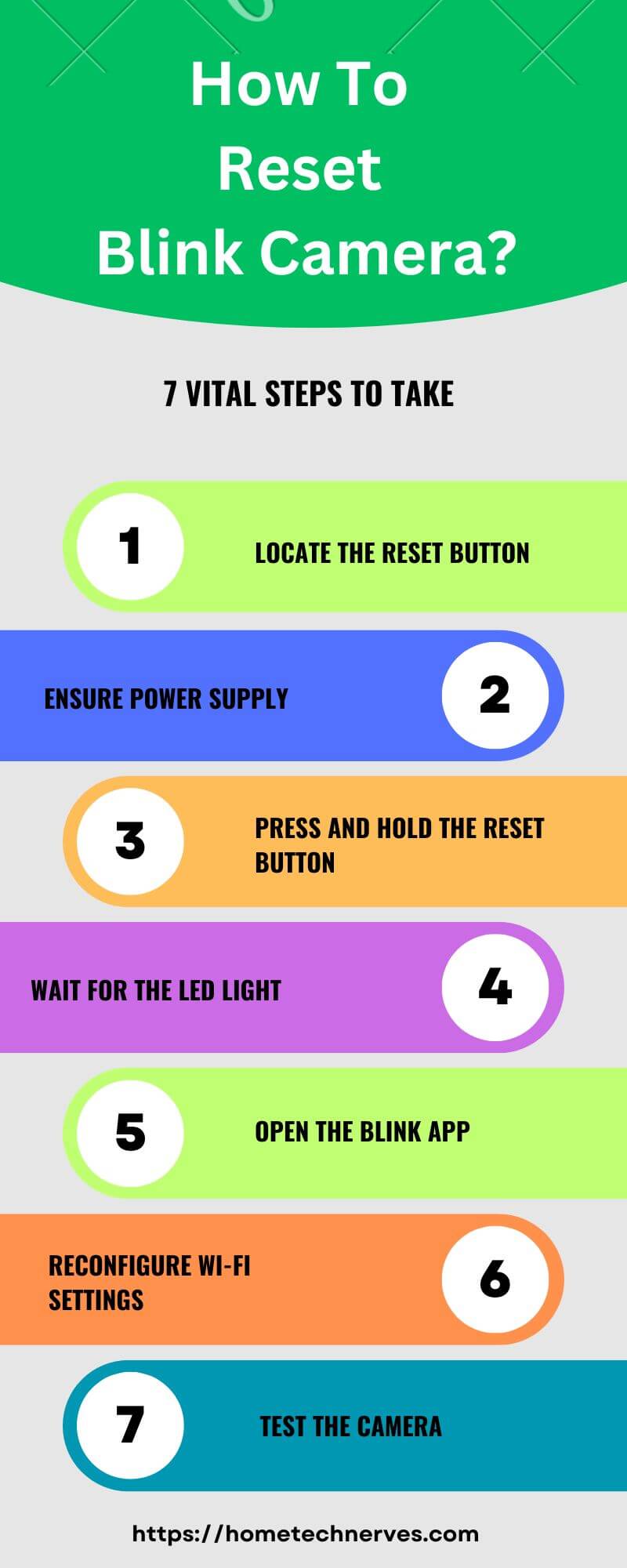
How To Reset Blink Camera Without Sync Module?
Resetting your Blink camera without a sync module is straightforward. Whether you’re facing performance issues or moving the camera to a new location, follow these steps for a quick reset.
- Locate the small reset button on the camera’s side or bottom.
- Press and hold the reset button using a paperclip or similar tool.
- Keep the button pressed for 10-15 seconds.
- Watch for the LED light to blink blue, signaling the reset process.
- Open the Blink app on your mobile device.
- Select the camera and follow the instructions to reconnect.
- Test your Blink camera to ensure it’s fully functional.
How To Reset Blink Camera Without Password?
If you’ve forgotten your password and need to reset your Blink camera, don’t worry! You can still restore your camera settings and regain access by following these simple steps.
- Locate the reset button on your Blink camera’s body.
- Press and hold the button using a paperclip for 10-15 seconds.
- Wait for the LED light to blink blue, indicating a successful reset.
- Open the Blink app on your phone to begin reconnecting.
- Select “Forgot Password” on the login screen within the app.
- Follow the in-app prompts to reset your password via email.
- After resetting, reconnect your Blink camera through the app.
How To Reset Blink Outdoor Camera?
Resetting your Blink Outdoor camera can help resolve connectivity or performance issues. Follow these quick steps to reset the camera and get it working efficiently again.
- Find the reset button located on the camera’s back.
- Press and hold the reset button with a paperclip or small tool.
- Hold the button for around 10-15 seconds until the light flashes blue.
- Open the Blink app on your smartphone or tablet.
- Select the camera and follow the prompts to reconnect it to Wi-Fi.
- Reconfigure the settings through the app after the reset.
- Test the camera to ensure it’s back online and functioning properly.
How To Reset Blink Floodlight Camera?
Resetting your Blink Floodlight camera can solve common issues like connectivity problems or system glitches. Follow these steps to quickly reset your camera and restore its performance.
- Locate the reset button near the battery compartment of the camera.
- Press and hold the reset button using a small tool or paperclip.
- Keep holding the button for 10-15 seconds until the LED light flashes blue.
- Open the Blink app on your smartphone to access your account.
- Select the floodlight camera and follow the instructions to reconnect it.
- Reconfigure the settings as needed through the app after resetting.
- Test the floodlight camera to confirm it’s fully operational again.
How To Reset Blink XT2 Camera?
Resetting your Blink XT2 camera is a simple way to fix performance issues or prepare the device for a new setup. Follow these easy steps to reset your camera quickly.
- Locate the reset button inside the battery compartment.
- Open the battery cover and remove the batteries.
- Press and hold the reset button using a small tool or paperclip.
- Reinsert the batteries while holding the reset button for 10-15 seconds.
- Wait for the red LED to flash, indicating the reset is in progress.
- Open the Blink app and reconnect your XT2 camera to Wi-Fi.
- Test the camera to ensure it’s functioning as expected after the reset.
How To Unregister Blink Camera Without Account?
Unregistering a Blink camera without access to your account can be tricky but possible by contacting Blink support directly. Here’s what you can do to resolve the issue:
- Locate the camera’s serial number on the device or in the box.
- Contact Blink customer support through their website or app.
- Provide them with the camera’s serial number and explain the situation.
- Request for the camera to be unregistered from the previous account.
- Follow any additional steps provided by the support team.
- Once unregistered, you can register the camera to a new account.
- Test the camera to ensure it’s successfully registered with the new account.
How To Reset Blink Camera Remotely?
Resetting a Blink camera remotely isn’t directly possible since the physical reset button needs to be pressed. However, you can try troubleshooting or resetting the connection using the Blink app. Here’s how you can manage it:
- Open the Blink app on your smartphone or tablet.
- Select the camera you wish to troubleshoot from the device list.
- Use the app to check for firmware updates and ensure everything is up to date.
- Restart the camera by turning off and on the power through the app (if applicable).
- Reboot your Wi-Fi router to reset the connection remotely.
- If these steps don’t work, you may need to reset the camera manually.
- Contact Blink support if further assistance is needed for remote issues.
How To Reset Blink Camera After Changing The Battery?
After replacing the battery in your Blink camera, it’s a good idea to reset it to ensure a smooth reconnection. Follow these steps to reset your camera:
- Open the battery compartment and insert the new batteries.
- Close the compartment securely to ensure proper connection.
- Press and hold the reset button on the camera for 10-15 seconds.
- Wait for the LED light to flash blue, indicating the reset process.
- Open the Blink app on your smartphone to reconnect the camera.
- Follow the prompts in the app to ensure the camera is properly linked.
- Test the camera to ensure it’s functioning with the new batteries.
Wrap Up
Resetting your Blink camera is a straightforward process that can solve many common issues.
Whether you’re dealing with connectivity problems or simply upgrading your setup, a quick reset can get your camera back on track.
By following the steps outlined above, your Blink camera should be working perfectly again in no time.
Always ensure you check your settings and reconnect through the Blink app to avoid any interruptions.
If you still encounter problems, don’t hesitate to reach out to Blink support. Ready to get your camera back online? Start resetting now and enjoy peace of mind!
Frequently Asked Questions
How do I manually reset my Blink camera?
To manually reset your Blink camera, locate the reset button on the device. Press and hold it for 10-15 seconds until the LED flashes red. This will reset the camera to its default settings, allowing you to reconfigure the device.
Why isn’t my Blink camera resetting?
If your Blink camera isn’t resetting, ensure the device has a stable power source. Also, check that you’re holding the reset button for the required 10-15 seconds. If the issue persists, try restarting the camera or contact Blink customer support for further assistance.
How do I reset my Blink camera to a new Wi-Fi network?
To reset your Blink camera to a new Wi-Fi network, go to the Blink app, select the camera, and tap on “Change Wi-Fi.” Follow the prompts to connect it to the new network. If needed, use the reset button to restart the setup process.
Will resetting my Blink camera delete videos?
Resetting the Blink camera won’t delete stored videos on the cloud, but any local storage on the camera may be lost. Videos saved in the Blink app or cloud storage will remain unaffected by the reset, so you can access them after resetting.
Reference:
support.blinkforhome.com. Blink Mini Reset Button