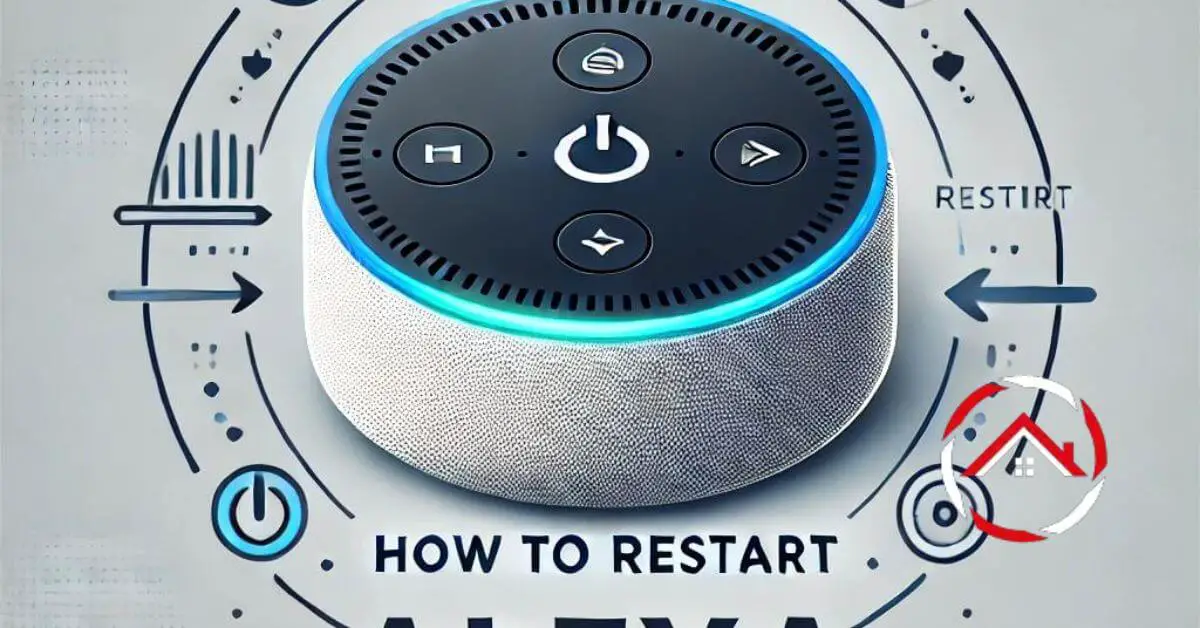Restart Alexa easily with just a few simple steps. If your Alexa isn’t responding or acting a little off, don’t worry! We’ve all been there.
Sometimes, all it needs is a quick restart to get back on track. Whether it’s a software glitch or an internet issue, restarting can solve the problem in no time.
Unplug your device, wait for a few seconds, then plug it back in. It’s as easy as that! In just a minute, your Alexa will be up and running again, ready to assist you with your daily tasks.
Table of Contents
How To Restart Alexa Echo Dot?
If your Alexa Echo Dot isn’t responding or seems sluggish, restarting it can often fix the issue. Here’s a quick guide to help you get it back on track:
- Unplug the Power Cord: Remove the Echo Dot’s power cable from the wall socket.
- Wait for 10 Seconds: Give it a few moments to reset itself.
- Plug the Power Cord Back In: Reconnect the power cable to the wall socket.
- Wait for Alexa to Reboot: The light ring will turn on, indicating it’s rebooting.
- Reconnect to Wi-Fi: Alexa will automatically reconnect to your network.
- Test Alexa’s Response: Ask it a question to ensure it’s functioning properly.
- Perform a Factory Reset if Needed: Hold the action button for 25 seconds for a full reset.
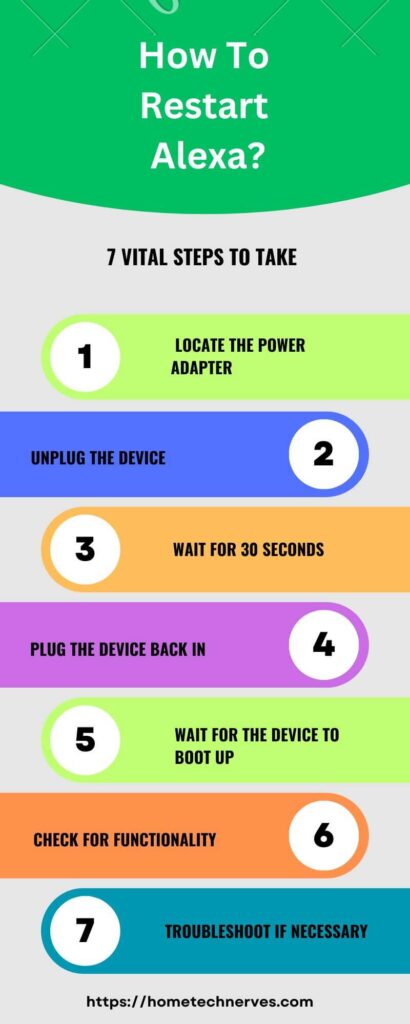
How To Factory Reset Alexa Without App?
If your Alexa isn’t working as expected and you want to start fresh, a factory reset can help. You don’t even need the app to do it! Just follow these simple steps:
- Press and Hold the Action Button: Locate the button with a dot on your device.
- Wait for the Light Ring to Turn Orange: Keep holding the button until the light changes.
- Release the Button: Once the light turns orange, let go.
- Device Will Enter Setup Mode: Your Alexa is now resetting itself.
- Wait for the Device to Reboot: This process may take a minute.
- Alexa Will Notify You When Ready: You’ll hear Alexa say it’s ready for setup.
- Reconfigure Alexa Using Your Wi-Fi: Connect it to your network as if it’s brand new.
How To Restart Alexa After Reset?
After resetting Alexa, you’ll need to get it set up and working again. Restarting Alexa after a reset is simple, and these steps will guide you through the process.
- Plug In Your Alexa Device: Connect it to a power source and wait for the light ring.
- Wait for the Orange Light Ring: This indicates that Alexa is ready for setup.
- Open the Alexa App on Your Phone: Make sure your phone is connected to Wi-Fi.
- Follow the Setup Instructions: The app will guide you step by step through the process.
- Connect to Your Wi-Fi Network: Ensure Alexa is linked to your home Wi-Fi.
- Test Alexa’s Response: Ask a simple question to check if it’s responding.
- Enjoy Your Reset Device: Alexa is now ready to assist you again!
How To Reset Amazon Echo (1st Generation)?
If you’re facing issues with your 1st generation Amazon Echo, resetting it can help solve the problem. Here’s how you can easily reset it and get your device back to working like new.
- Locate the Reset Button: Find the small reset button on the base of your Echo.
- Use a Paperclip or Pin: Gently press and hold the button using a paperclip.
- Wait for the Light to Turn Off and On: The light ring will turn off, then back on.
- Release the Reset Button: Once the light turns orange, let go of the button.
- Wait for Setup Mode: Your Echo will enter setup mode automatically.
- Reconnect to Wi-Fi: Use the Alexa app to connect your Echo to your Wi-Fi network.
- Complete the Setup: Follow the app instructions to finish the setup process.
How To Reset Alexa Echo Show?
If your Alexa Echo Show is acting up, a factory reset can often resolve the issue. Follow these steps to reset your device quickly and easily.
- Swipe Down from the Top of the Screen: Access the settings menu by swiping down.
- Select “Settings”: Tap on the gear icon to open the settings menu.
- Scroll Down and Tap “Device Options”: Navigate through the settings to find this option.
- Select “Reset to Factory Defaults”: This option will erase all settings and restore your device to its original state.
- Confirm the Reset: Tap “Reset” to confirm your choice.
- Wait for the Reset to Complete: The device will restart and reset itself.
- Set Up Echo Show Again: Follow the on-screen instructions to reconnect to Wi-Fi and complete the setup process.
How To Reboot Alexa Remotely?
Unfortunately, you can’t reboot Alexa remotely through the app. However, you can still manage Alexa devices by performing soft resets and troubleshooting other issues via the app. Here’s what you can do:
- Use the Alexa App: Open the app on your smartphone and select your device.
- Check Wi-Fi Connection: Ensure the device is connected to Wi-Fi, as this could resolve some issues.
- Disable and Enable Skills: Sometimes disabling and re-enabling a skill can refresh the device.
- Power Cycle Other Smart Devices: Rebooting connected smart home devices can indirectly help.
- Unlink and Relink Your Echo Device: This can refresh the connection between Alexa and your Wi-Fi.
- Use Voice Commands for Restarting Skills: Ask Alexa to restart a specific skill or routine.
- Physically Reboot If Possible: If someone nearby can help, ask them to unplug and plug the device back in.
How To Reset Amazon Echo (2nd Generation)?
If your Amazon Echo (2nd Generation) is not functioning properly, resetting it to factory settings might help. Here’s how to do it:
- Press and Hold the Microphone Off and Volume Down Buttons: Locate these buttons on the top of your device.
- Wait for the Light Ring to Turn Orange: Hold the buttons for about 20 seconds until the light ring changes.
- Release the Buttons: Once the light turns orange, let go of the buttons.
- Wait for the Device to Enter Setup Mode: The orange light indicates it’s ready for setup.
- Open the Alexa App: Use the app to reconnect your Echo to your Wi-Fi network.
- Follow On-Screen Instructions: Complete the setup by following the steps in the app.
- Test Alexa’s Functionality: Ask Alexa a question to ensure everything is working properly.
How To Restart Alexa Echo Pop?
If your Alexa Echo Pop is acting up or unresponsive, a simple restart can often solve the issue. Here’s how to restart it:
- Unplug the Power Cable: Disconnect the Echo Pop from the power source.
- Wait for 10 Seconds: Let it sit for a few moments before reconnecting.
- Plug the Power Cable Back In: Reconnect the power cord to the device.
- Wait for the Light Ring: The light ring will turn on, indicating the device is restarting.
- Reconnect to Wi-Fi Automatically: Alexa will automatically connect to your Wi-Fi.
- Test Alexa’s Response: Ask Alexa a simple question to ensure it’s working again.
Wrap Up
Restart Alexa easily and get it back to working perfectly in no time. If Alexa is acting up or not responding as it should, don’t worry!
A quick restart can often fix the problem. Just like rebooting your phone or computer, restarting Alexa can help refresh this smart home system.
All you need is a few seconds to unplug, wait, and plug it back in. It’s a simple process that anyone can do, no technical skills required.
Follow these easy steps, and Alexa will be back to assisting you in no time!
Frequently Asked Questions
How do I restart my Alexa device?
To restart your Alexa device, unplug it from the power source, wait for about 30 seconds, and then plug it back in. This can help resolve issues and refresh the device’s connection.
Why is my Alexa not responding after a restart?
If Alexa isn’t responding after a restart, ensure it’s properly connected to Wi-Fi. Try restarting your router and check if the Alexa app has any updates. If the issue persists, consider resetting the device to factory settings.
Can I restart Alexa using voice commands?
No, you cannot restart Alexa using voice commands. You need to manually unplug the device from the power source, wait for about 30 seconds, and then plug it back in to restart it.
How often should I restart my Alexa device?
Restart your Alexa device if it’s unresponsive or having issues. There’s no set frequency for restarting; however, doing so periodically can help maintain performance and resolve minor glitches.
References:
amazon.com. Restart Your Alexa Enabled Device. https://www.amazon.com/gp/help/customer/display.html?nodeId=GYHW2XKWT8A2V78T