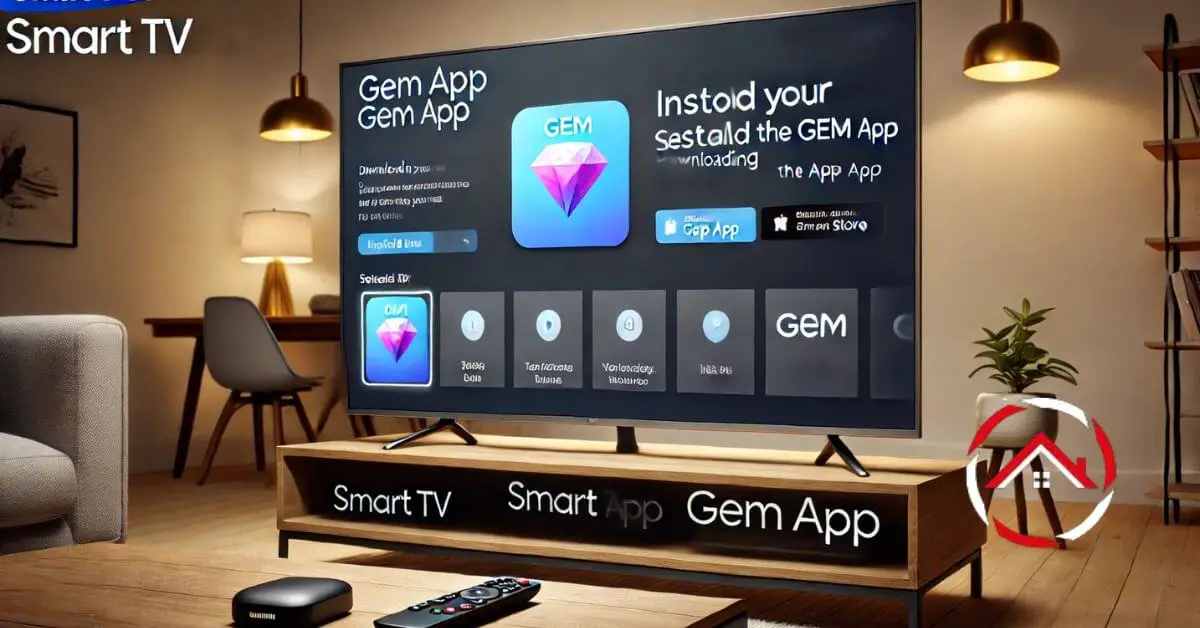Setting up the GEM app on your Samsung Smart TV is a breeze! With just a few simple steps, you can enjoy all your favorite content right from your living room.
First, grab your remote and power on your TV. Then, navigate to the app store. Search for the GEM app and hit install. Once it’s ready, open the app and log in or create an account. Voila!
You’re all set to explore a world of entertainment. So, let’s dive into the easy setup process and get you streaming your favorite shows in no time!
Read more: My Guide to Samsung TV Apps
Table of Contents
How To Set Up GEM App On Samsung Smart TV?
Setting up the GEM app on your Samsung Smart TV is quick and straightforward. Follow these simple steps to get started and unlock a world of entertainment.
- Power On Your TV: Press the power button on your Samsung remote to turn on your TV.
- Access the Home Screen: Press the Home button to open the main menu of your Samsung Smart TV.
- Navigate to the App Store: Scroll to the “Apps” section to find the app store.
- Search for GEM App: Use the search function to locate the GEM app easily.
- Install the App: Click on the GEM app icon and select “Install” to download it to your TV.
- Open the GEM App: Once installed, find the GEM app in your app list and open it.
- Log In or Create an Account: Enter your login details or sign up for a new account to start streaming.
How To Set Up GEM App On Samsung Smart TV HDMI?
Setting up the GEM app on your Samsung Smart TV via HDMI is a seamless process. With just a few easy steps, you can connect your device and start enjoying your favorite content. Let’s get started!
- Connect HDMI Cable: Plug one end of the HDMI cable into your Samsung Smart TV and the other into your device.
- Switch TV Input: Use your remote to change the input source to the HDMI port you connected.
- Power On Your Device: Turn on the device that you’ve connected to the TV.
- Access the Home Screen: Press the Home button on your Samsung remote to navigate to the main menu.
- Open the App Store: Scroll to the “Apps” section on your TV to find the app store.
- Search for GEM App: Use the search bar to find the GEM app and click on it.
- Install and Log In: Click “Install” to download the app, then log in or create an account to start streaming.
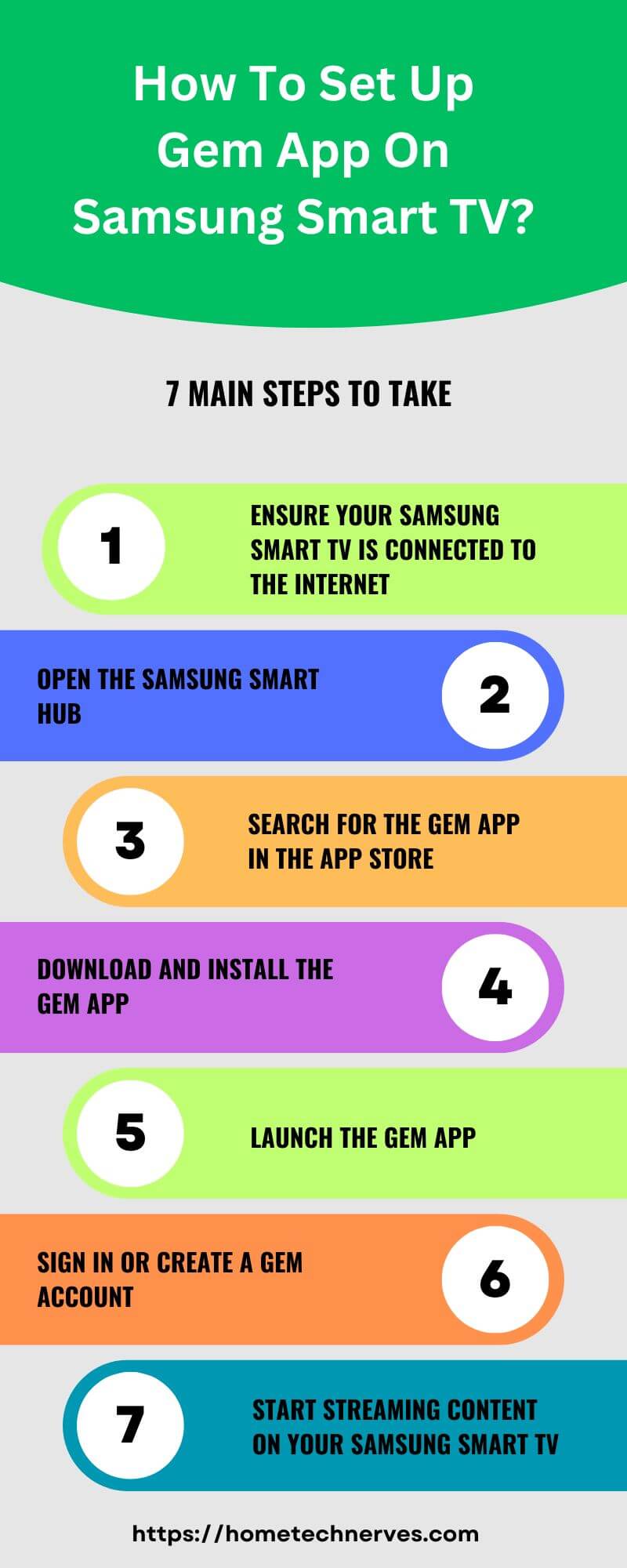
Read more: My Samsung TV Guide
How Do I Download GEM TV?
Downloading GEM TV is a simple and quick process. Whether you’re using a smartphone or a smart TV, you can access your favorite shows and movies in just a few steps. Let’s walk through the download process together!
- Open Your Device’s App Store: Start by launching the app store on your device, whether it’s Android, iOS, or smart TV.
- Search for GEM TV: In the search bar, type “GEM TV” to find the application quickly.
- Select the GEM TV App: Click on the app icon to view its details and download options.
- Tap on Download or Install: Choose the “Download” or “Install” button to begin the downloading process.
- Wait for Installation: Allow a few moments for the app to install on your device completely.
- Open GEM TV App: Once installed, locate the GEM TV app on your home screen and open it.
- Log In or Create an Account: Sign in with your credentials or create a new account to start enjoying your favorite content.
How To Download Downloader App To Samsung Smart TV?
Downloading the Downloader app to your Samsung Smart TV opens up a world of new possibilities. This app makes it easy to access various apps and content not available in the Samsung App Store. Let’s go through the steps to get you set up!
- Turn On Your Samsung Smart TV: Press the power button on your remote to start your TV.
- Navigate to the Home Screen: Use the Home button to access the main menu on your Samsung Smart TV.
- Open the App Store: Scroll to the “Apps” section to find the app store available on your TV.
- Search for Downloader App: In the search bar, type “Downloader” to quickly locate the app.
- Select the Downloader App: Click on the app icon to view its details and options.
- Tap on Download or Install: Press the “Download” or “Install” button to start downloading the app.
- Launch the Downloader App: Once installed, find the Downloader app on your home screen and open it to begin exploring.
How To Download Apps On Samsung Smart TV?
Downloading apps on your Samsung Smart TV is an easy way to enhance your viewing experience. With access to a variety of apps, you can enjoy streaming services, games, and more. Let’s go through the simple steps to download your favorite apps!
- Turn On Your Samsung Smart TV: Press the power button on your remote to switch on the TV.
- Access the Home Screen: Hit the Home button to open the main menu of your Samsung Smart TV.
- Navigate to the Apps Section: Scroll down to find and select the “Apps” icon on the home screen.
- Search for Desired Apps: Use the search bar at the top to type in the name of the app you want to download.
- Select the App Icon: Click on the app from the search results to view more details about it.
- Tap on Download or Install: Press the “Download” or “Install” button to start downloading the app to your TV.
- Open Your New App: Once the download is complete, find the app on your home screen and click to launch it!
Wrap Up
Setting up the GEM app on your Samsung Smart TV is a simple task that opens the door to endless entertainment. You can easily navigate through the steps to install and start using the app.
Now that you have everything ready, enjoy exploring your favorite shows and movies at your convenience. If you encounter any issues, don’t hesitate to revisit the setup steps or reach out for support.
Dive into the world of GEM TV and make your viewing experience even more enjoyable. Start streaming today and discover all that GEM has to offer!
Frequently Asked Questions
-
How do I download the Gem app on my Samsung Smart TV?
To download the Gem app, open the Smart Hub on your Samsung TV, go to the Apps section, and use the search bar to find “Gem.” Select the app, press Install, and wait for the installation to complete.
-
Why can’t I find the Gem app on my Samsung TV?
If you can’t find the Gem app, check if your TV model supports it. Older Samsung TVs may not be compatible. Also, ensure your TV software is up-to-date by going to Settings > Support > Software Update > Update Now.
-
Do I need an account to use the Gem app on Samsung Smart TV?
Yes, you need an account to access content on the Gem app. You can sign in with an existing account or create a new one when prompted. Having an account allows you to save preferences and access exclusive content.
-
Is the Gem app free to use on Samsung Smart TV?
The Gem app is free to download and offers some free content. However, for premium content and ad-free options, a subscription or one-time payment may be required. Check the app’s settings for available plans and pricing details.
Reference
Samsung.com. How to manage apps on your Samsung TV