Setting up your Google Nest Wi-Fi with an existing router is easy and quick. You don’t need to be a tech expert to get it done.
I’ll walk you through the steps, so you can enjoy fast and reliable Wi-Fi in no time. With a few simple adjustments, your Google Nest Wi-Fi will work smoothly with your current router.
Whether you’re looking to improve coverage or boost speed, following these steps will make the setup process hassle-free.
Let’s dive into the query “How to setup Google Nest WiFi with existing router?” and get your home network running better than ever!
Table of Contents
How To SetUp Google Nest WiFi With Existing Router?
Setting up Google Nest Wi-Fi with your current router is straightforward. Follow these simple steps to get your network running smoothly.
- Connect your modem to the router using an Ethernet cable.
- Power on your Google Nest Wi-Fi and wait for the light to pulse white.
- Download the Google Home app on your phone or tablet.
- Follow the app instructions to add the Nest Wi-Fi to your existing network.
- Test your connection to ensure everything is working seamlessly.
Now, enjoy faster and better Wi-Fi coverage!
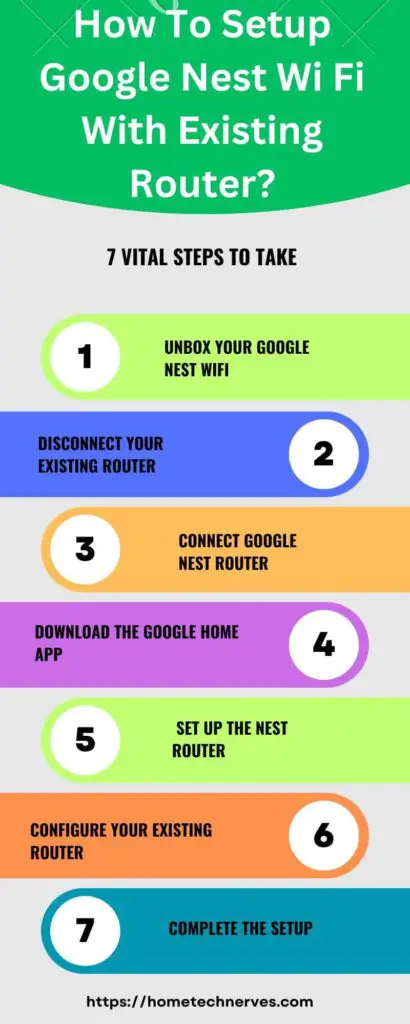
How To Add Google Wi-Fi Point To Existing Network?
Adding a Google Wi-Fi point to your existing network is simple and quick. Just follow these steps to extend your coverage and boost your signal.
- Place the Wi-Fi point in an open area for better coverage.
- Plug the Wi-Fi point into a power outlet and wait for the light to pulse white.
- Open the Google Home app and tap “Add device” to start.
- Follow the on-screen instructions to connect the Wi-Fi point to your network.
- Test the connection to make sure the new point is working properly.
Enjoy enhanced Wi-Fi throughout your home!
How To Add Google Wi-Fi Point To Existing Network?
Adding a Google Wi-Fi point to your existing network is simple and quick. Just follow these steps to extend your coverage and boost your signal.
- Place the Wi-Fi point in an open area for better coverage.
- Plug the Wi-Fi point into a power outlet and wait for the light to pulse white.
- Open the Google Home app and tap “Add device” to start.
- Follow the on-screen instructions to connect the Wi-Fi point to your network.
- Test the connection to make sure the new point is working properly.
Enjoy enhanced Wi-Fi throughout your home!
Google Nest Wi-Fi Router Setup
Setting up your Google Nest Wi-Fi router is a breeze and will give you fast, reliable internet. Follow these simple steps to get your router up and running.
- Unplug your old router and connect the Nest Wi-Fi router to your modem.
- Plug in the router and wait for the light to pulse white.
- Download the Google Home app on your phone or tablet.
- Follow the app’s prompts to set up the new Nest Wi-Fi router.
- Test your internet connection to ensure everything is working smoothly.
Now you’re ready to enjoy improved Wi-Fi performance!
Google Nest Wi-Fi Point Setup
Setting up your Google Nest Wi-Fi point is quick and easy, helping you expand coverage throughout your home. Just follow these simple steps to get started.
- Place the Wi-Fi point in a central area for optimal coverage.
- Plug it into a power outlet and wait for the light to pulse white.
- Open the Google Home app on your phone to begin setup.
- Follow the in-app instructions to connect the Wi-Fi point to your network.
- Check your connection to ensure the Wi-Fi point is working properly.
Now, enjoy seamless Wi-Fi in every corner of your home!
Google Wi-Fi Router Setup
Setting up your Google Wi-Fi router is simple and fast. With just a few steps, you’ll have a reliable network throughout your home.
- Unplug your existing router and connect the Google Wi-Fi router to your modem.
- Power on the router and wait for the light to pulse blue.
- Download the Google Home app to your phone or tablet.
- Follow the app’s setup instructions to configure the router.
- Test your internet connection to make sure everything is working perfectly.
Enjoy your enhanced Wi-Fi experience!
How To Reset Google Wi-Fi?
Resetting your Google Wi-Fi can help fix connectivity issues or prepare it for a new setup. Follow these easy steps to reset your device.
- Unplug your Google Wi-Fi router and wait for a few seconds.
- Hold down the reset button on the router until the light turns solid yellow.
- Wait for the light to flash white, which means the reset is in progress.
- Release the button once the flashing white light appears.
- Reconnect the router and follow setup instructions in the Google Home app.
Your Google Wi-Fi is now reset and ready to configure!
Wrap Up
And that’s it! You’ve successfully set up your Google Nest Wi-Fi with your existing router. Now, you can enjoy a stronger, more reliable internet connection throughout your home.
It wasn’t too hard, right? By following these simple steps, you’ve expanded your Wi-Fi coverage without any hassle.
If you run into any issues, the Google Home app can help you troubleshoot. Feel free to make adjustments as needed for the best performance.
Enjoy faster speeds and better connectivity from your Nest Wi-Fi setup!
Frequently Asked Questions
How do I set up Google Nest WiFi with an existing router?
To set up Google Nest WiFi with an existing router, connect the Nest router to your modem using an Ethernet cable. Then, connect the existing router to the Nest router and follow the in-app setup instructions on the Google Home app.
Can I use Google Nest WiFi with a modem-router combo?
Yes, you can use Google Nest WiFi with a modem-router combo. Connect the Nest router to the combo unit using an Ethernet cable and set it up in bridge mode to avoid conflicts. Follow setup instructions via the Google Home app.
Do I need to disable my existing router when setting up Google Nest WiFi?
It’s recommended to disable the WiFi feature of your existing router when setting up Google Nest WiFi. This prevents interference and ensures the Nest system handles all your network traffic. Consult your router’s manual for specific instructions.
How do I configure Google Nest WiFi to work with my current router settings?
After connecting Google Nest WiFi to your existing router, access the Google Home app to configure settings. The app will guide you through the process, including setting up network names and passwords to integrate smoothly with your current router.
References:
support.google.com. Set up Nest Wifi Pro or Nest Wifi. https://support.google.com/googlenest/answer/9548301?hl=en


