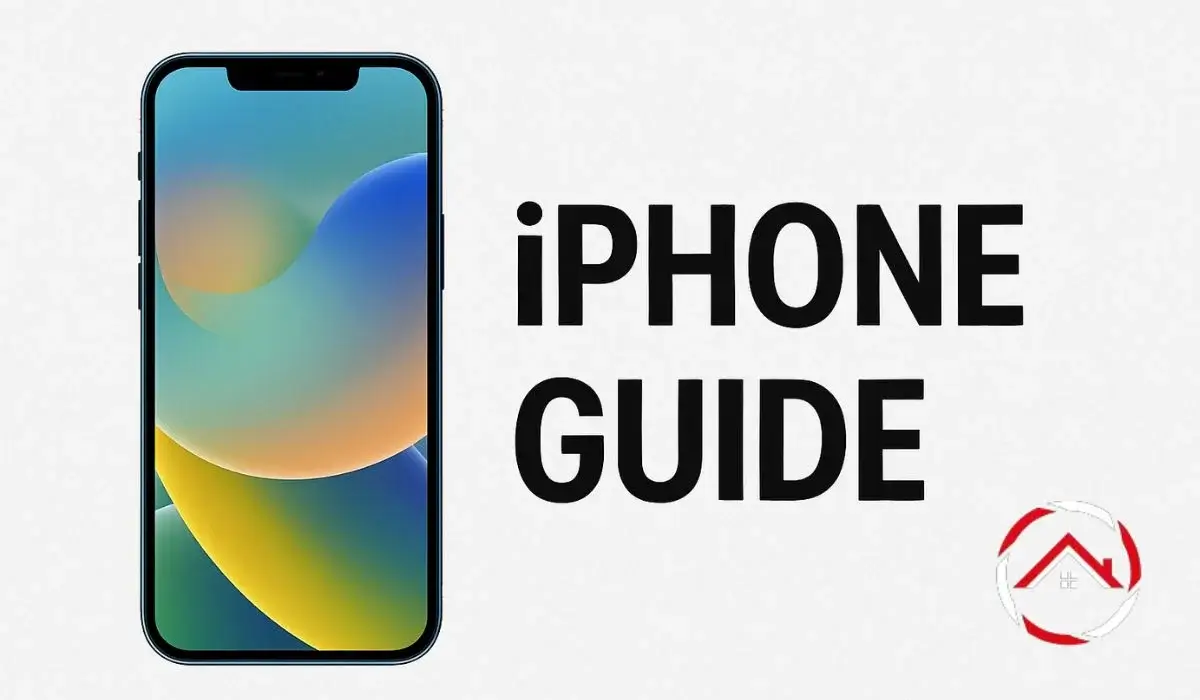Setting up and using my iPhone has always been an exciting process for me. It’s not just about turning it on—it’s about making it my own. Whether I’m getting the basics right, fixing an issue, or exploring a new feature, I want to make sure everything runs smoothly.
Over time, I’ve learned a lot about setting up, troubleshooting, and customizing my iPhone. In this guide, I’ll walk you through everything I’ve discovered. By the end, you’ll feel confident handling your iPhone like a pro. Let’s get started and make sure your iPhone works just the way you need it to!
Read more: Apple | How I Stay Connected, Productive, and Inspired Every Day
Table of Contents
Getting Your iPhone Ready: A Simple Setup Guide
Setting up your iPhone doesn’t have to be difficult. I’ve broken it down into easy steps. Here’s how to get started.
How to Restart iPhone
Sometimes, restarting your iPhone is all it takes to fix minor issues. I do this often when my iPhone starts acting slow.
- Press and hold the side button and volume button until the power off slider appears.
- Slide to power off.
- After 30 seconds, press and hold the side button to turn it back on.
Turning Off Restrictions
I like to control which features are accessible on my iPhone. Here’s how I turn off restrictions when I need to.
- Open Settings and tap on Screen Time.
- Tap Content & Privacy Restrictions.
- Toggle off the restrictions or adjust them as needed.
Turning Off Find My iPhone
Turning off Find My iPhone can be useful if you’re selling or gifting your device. Here’s what I do:
- Go to Settings and tap on your name.
- Select Find My and then Find My iPhone.
- Toggle it off and enter your Apple ID password to confirm.
Exiting Incognito Mode on iPhone
Sometimes I forget I’m in incognito mode. Here’s how I exit when I’m done.
- Open Safari.
- Tap the tabs button (two overlapping squares).
- Close all tabs in incognito mode or simply exit the browser.
Blocking Websites on iPhone
Blocking websites can be a great way to keep things safe. I do this often to ensure my kids can’t access certain content.
- Open Settings and go to Screen Time.
- Tap Content & Privacy Restrictions, then Content Restrictions.
- Tap Web Content and select Limit Adult Websites or add specific sites to block.
Checking if iPhone is Unlocked
When I’m traveling, I like to check if my iPhone is unlocked to use with other carriers.
- Open Settings and tap General.
- Select About and scroll down to Carrier Lock.
- If it says “No SIM restrictions,” your iPhone is unlocked.
Setting Up Voicemail on iPhone
Setting up voicemail was simple for me. It only takes a few steps.
- Open the Phone app and tap Voicemail.
- Tap Set Up Now.
- Create a password and record a greeting.
Removing SIM Card
I’ve had to remove my SIM card before when switching carriers. Here’s how to do it safely.
- Find the SIM tray on the side of your iPhone.
- Insert a paperclip into the small hole next to the tray.
- Gently pull the tray out and remove the SIM card.
Now your iPhone is all set up and ready to go!
Read more: iPhone Setup: Here’s How I Got My iPhone Ready Fast
Troubleshooting Your iPhone: Solving Common Problems
We all face issues with our iPhones from time to time. Let me show you how I handle common problems with my device. These simple steps should help you solve most issues quickly.
What to Do When iPhone Won’t Charge
When my iPhone won’t charge, I follow these steps:
- Check if the charging cable is properly connected.
- Try using a different charger or USB cable.
- Inspect the charging port for dust or debris.
- Restart your iPhone to reset charging settings.
- If the issue persists, try charging it in a different power outlet.
Fixing a Quiet iPhone Alarm
I was frustrated when my alarm was too quiet, but here’s what I do to fix it:
- Open Settings and tap Sounds & Haptics.
- Under Ringer and Alerts, adjust the volume slider to maximum.
- Check if the Do Not Disturb mode is on. If it is, turn it off.
- Set a louder alarm tone or use a custom sound if needed.
How to Keep iPhone Screen On
I don’t like when my screen dims automatically. Here’s how I keep it on:
- Open Settings and tap Display & Brightness.
- Tap Auto-Lock and select Never to stop the screen from turning off.
- If you want the screen to stay on longer, adjust the Auto-Lock time.
Cleaning Your iPhone Charging Port
I’ve cleaned my charging port several times to keep it working well. Here’s how I do it:
- Power off your iPhone first.
- Use a toothpick or a small brush to gently remove dust from the port.
- Be careful not to damage the port with any sharp objects.
- For stubborn dirt, use a can of compressed air to blow it out.
Restarting iPhone 15
Restarting my iPhone 15 is easy. Here’s what I do:
- Press and release the Volume Up button, then the Volume Down button.
- Press and hold the Side Button until the Apple logo appears.
- Release the button and wait for the iPhone to restart.
Changing Your iPhone Wallpaper
Changing your wallpaper is one of the easiest customizations I make. Here’s how:
- Open Settings and tap Wallpaper.
- Tap Choose a New Wallpaper.
- Select a photo from your library or choose a default wallpaper.
- Adjust it to fit your screen and tap Set.
Recovering Deleted Photos from iPhone
I’ve accidentally deleted photos before, and here’s how I recover them:
- Open the Photos app and tap Albums.
- Scroll down and tap Recently Deleted.
- Select the photos I want to recover and tap Recover.
Transferring Pictures from iPhone to Computer
Moving pictures from my iPhone to my computer is simple. I follow these steps:
- Connect my iPhone to the computer with a USB cable.
- Open the Photos app on my computer or use File Explorer.
- Select the photos I want to transfer and click Import.
Recovering Deleted Texts on iPhone
When I accidentally delete important text messages, I do this:
- If I’ve backed up with iCloud, I restore the text from an iCloud backup.
- If I’ve used iTunes, I restore from an iTunes backup.
- Alternatively, use a third-party app to recover deleted texts, but I proceed with caution.
These troubleshooting steps should help resolve many of the common iPhone problems. Keep these tips handy for the next time you need them.
Read more: iPhone Troubleshooting: How I Fixed My iPhone Issues Fast
iPhone Features and Usage
My iPhone has so many features that make daily tasks easier. Here are some of the cool things I can do with it.
Scanning Documents on iPhone
I often use my iPhone as a scanner. It’s quick and simple to create PDFs.
- Open the Notes app and create a new note.
- Tap the camera icon and select Scan Documents.
- Hold your iPhone over the document, and it will automatically scan.
- Adjust the edges and tap Keep Scan to save it.
iPhone Standby Mode
Standby mode is one feature I use to view widgets and info easily. Here’s how it works:
- Standby mode activates when the iPhone is charging and on its side.
- It displays widgets, the clock, and photos in a vertical orientation.
- To turn it on, just charge your iPhone and place it sideways.
Connecting Beats to iPhone
I love connecting my Beats headphones for music or calls. It’s super easy:
- Open Settings on my iPhone and tap Bluetooth.
- Make sure Bluetooth is on, then hold the power button on my Beats.
- Wait for them to appear on the list, and tap to connect.
Changing Hotspot Name
Personalizing my hotspot name makes it easier for others to identify my device:
- Go to Settings, then tap Personal Hotspot.
- Tap Wi-Fi Password and change the name in the Name field.
- Save the changes, and your hotspot name will be updated.
Using an SD Card Reader for iPhone
I sometimes use an SD card reader for extra storage on my iPhone:
- Plug the SD card reader into my iPhone’s Lightning port.
- Open the Files app, and I can access the SD card.
- I can now copy, move, or delete files from the SD card.
eSIM Compatibility
With eSIM, I don’t need a physical SIM card. Here’s how to set it up:
- Go to Settings and tap Cellular.
- Tap Add Cellular Plan, then scan the eSIM QR code from my carrier.
- Follow the prompts to activate my eSIM.
Choosing the Right iPhone Charger
I always make sure to use the correct charger for my iPhone:
- Check the charger wattage; newer iPhones need a 20W or higher charger.
- Opt for an Apple charger or a reputable third-party brand.
Screen Recording on iPhone
I use screen recording to capture my screen activity:
- Open Settings and tap Control Center.
- Add Screen Recording to my Control Center.
- Swipe down to open Control Center and tap the record button.
Sending Voice Messages
Voice messages make it easier for me to communicate when typing isn’t ideal:
- Open Messages and tap the microphone icon next to the text box.
- Hold the button and speak your message.
- Release the button when you’re done, then tap Send.
These features make my iPhone even more useful. I’m sure you’ll find them helpful too!
Read more: Discover My Top iPhone Features That Make Life Easier
Maximizing Storage and Securing Your iPhone
I like to keep my iPhone running smoothly and secure. Here are some simple ways I manage storage and enhance security.
How to Get More Storage on iPhone
When my storage starts filling up, I follow these steps to free up space:
- Check Storage: Go to Settings, then tap General, and select iPhone Storage. This shows what’s taking up space.
- Delete Unused Apps: I remove apps I no longer use by tapping on them and selecting Delete App.
- Clear Safari Cache: Go to Settings, tap Safari, then Clear History and Website Data to free up space.
- Manage Photos and Videos: I back up photos to iCloud or transfer them to my computer. I then delete those I no longer need.
- Offload Unused Apps: This feature helps me remove apps without losing their data. Go to Settings, then General, and tap iPhone Storage. Select the app and choose Offload App.
Changing Find My iPhone Settings
I always make sure Find My iPhone is set up properly for security. Here’s how I adjust it:
- Go to Settings, tap on my name, and select Find My.
- Tap Find My iPhone and turn it on to track my device if it’s lost.
- For more privacy, I can toggle Send Last Location on so my iPhone sends its location before the battery runs out.
Checking System Limitations
I check my iPhone’s specs when I need to make sure it’s performing well. Here’s how I do it:
- Go to Settings, tap General, then About.
- Here, I can view the Model Name, Software Version, Storage Capacity, and Available Storage.
- I also check the Processor and RAM specs online or in the iPhone model description to understand its capabilities better.
Managing storage and securing my iPhone are essential for its performance and privacy. By doing these simple tasks, I can enjoy a smooth, secure experience every day.
Read more: How I Master iPhone Storage & Media with Simple Tricks
How I Reset and Backup My iPhone
Resetting and backing up my iPhone is simple and ensures I don’t lose important data. I make sure to do it regularly to keep everything secure.
- Setting Up Voicemail on iPhone: It’s easy to set up voicemail to never miss a message.
- Removing SIM Card from iPhone: I follow a simple process to remove or swap SIM cards without damaging my device.
Read more: iPhone Reset and Backup: Simple Steps to Protect Your Data
Mastering iPhone Privacy and Settings My Way
Managing privacy and settings on my iPhone is key to maintaining control. With a few simple adjustments, I can protect my data and customize my device. Here’s how I keep my iPhone secure and personalized.
Turning Off Restrictions on My iPhone
Sometimes, I need to remove restrictions to access certain apps or settings. It’s simple to do. Here’s how I can quickly disable it.
- Go to Settings: Open the settings app.
- Tap Screen Time: Find it in the list.
- Select Content & Privacy Restrictions: It will show all options.
- Turn Off Restrictions: Just toggle the switch to disable.
Hiding My Location on iPhone
I might not want to share my location for privacy reasons. It’s easy to hide my location on iPhone.
- Open Settings: Start with the Settings app.
- Tap Privacy: It’s where location settings are stored.
- Select Location Services: Find this option in the list.
- Disable Share My Location: Toggle it off to stop sharing.
Turning Off Find My iPhone
If I decide to turn off Find My iPhone, it’s not too hard. Here’s how I can do it.
- Open Settings: Head to your settings app.
- Tap on [Your Name]: It’s at the top of the settings list.
- Select iCloud: This is where iPhone features are managed.
- Choose Find My iPhone: It’s under iCloud settings.
- Turn Off Find My iPhone: Toggle the switch and enter password.
Blocking Websites on My iPhone
I want to keep unwanted sites off my iPhone. It’s easy to block them with these steps.
- Go to Settings: Start by opening Settings.
- Select Screen Time: It’s in the list of settings.
- Tap Content & Privacy Restrictions: This is where web control is located.
- Choose Content Restrictions: Tap here to block sites.
- Select Web Content: Here, I can filter adult sites or add specific websites.
Getting Out of Incognito Mode on My iPhone
Sometimes, I need to exit Incognito mode while browsing. Here’s how I can do it.
- Open Safari: Start by opening the Safari browser.
- Close Incognito Tabs: Tap and close private tabs.
- Exit Private Mode: Tap “Private” to return to regular browsing mode.
Changing My iPhone Password
I want to keep my phone secure. Changing my password is easy and quick.
- Open Settings: Go to the Settings app.
- Tap on Face ID & Passcode: Find the passcode settings.
- Select Change Passcode: Tap this option.
- Enter Old Passcode: Type in your current code.
- Create New Passcode: Enter the new passcode to finish.
Unhiding My Apps on iPhone
I sometimes hide apps for privacy. But if I want to see them again, it’s simple to unhide them.
- Open the App Store: Launch the App Store.
- Search for the Hidden App: Type in the app’s name.
- Tap the Download Button: The app will reappear on my home screen.
Connecting My PS5 Controller to iPhone
I can easily connect my PS5 controller to my iPhone to play games.
- Enable Bluetooth: Turn on Bluetooth in Settings.
- Pair the PS5 Controller: Hold the PS button and share button until it flashes.
- Find the Controller in Bluetooth Settings: Tap to connect the controller.
Read more: My Guide to iPhone Privacy & Settings for Ultimate Security
My Must-Have iPhone Accessories for Everyday Use
When it comes to my iPhone, the right accessories make all the difference. From sleek cases to essential charging tools, I always choose items that offer both style and functionality. These accessories keep my phone safe and ready for anything.
My Go-To iPhone Accessories for Protection and Style
I always look for accessories that combine protection and style. I’ve found the perfect cases for my iPhone, no matter which model I have.
- iPhone 16 Pro Max Case: I need the toughest protection without sacrificing style.
- iPhone 13 Mini Case: The compact design offers great protection.
- iPhone 16 Pro Cases: These cases are perfect for added safety and a sleek look.
- iPhone SE Case: This is my go-to for basic, everyday protection.
- iPhone 13 Pro Max Case: This one fits perfectly and offers long-lasting protection.
My iPhone Charging Essentials
Charging is a priority for me. I rely on fast and reliable chargers to keep my iPhone powered.
- Best iPhone Chargers: I always make sure to choose chargers that won’t let me down.
- SD Card Reader for iPhone: This accessory is a must when I need to transfer files quickly.
Read more: The iPhone Accessories I Can’t Live Without