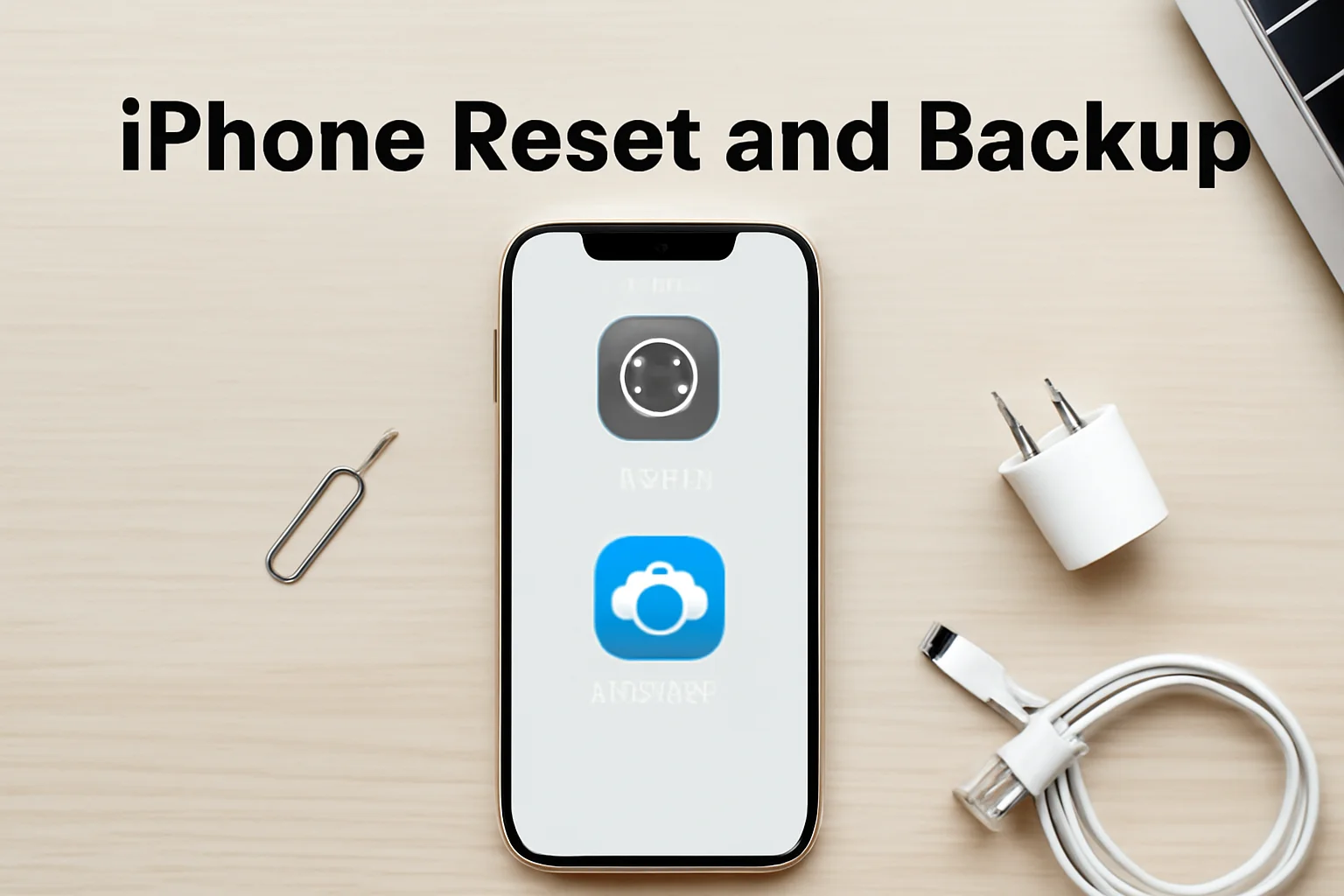When it comes to resetting my iPhone or backing it up, I know how stressful it can be. I’ve been there, wondering if my data will be safe or if I’ll lose everything. But with the right steps, I’ve learned how simple it can actually be.
Whether it’s clearing out my old files or making sure my data is safely stored before a reset, I’ve got you covered. In this guide, I’ll walk you through exactly what I do to back up my iPhone and reset it with confidence. Let’s get started so you can protect everything important on your device.
Read more: My iPhone Journey: Tips, Tricks, and Essential Features
Table of Contents
Why I Back Up My iPhone: A Simple Protection Strategy
I’ve learned the hard way that backing up my iPhone is a must. It’s easy to forget until something goes wrong, but it’s too important to overlook. Whether it’s data, apps, or photos, backing up ensures nothing gets lost.
- Back up everything: Data, settings, and photos are all at risk if something happens to my phone.
- Choose a backup method: iCloud is automatic, convenient, and can be done remotely. iTunes requires a cable connection and backup to my computer.
- Regular backups: The more often I back up, the less I risk losing in case of a reset or problem.
How I Reset My iPhone Without Stress: A Quick Walkthrough
When I need to reset my iPhone, I want to do it smoothly. I make sure everything’s ready so it goes without a hitch.
- Step 1: Prepare your iPhone for reset
- Back up your data: Before resetting, I make sure everything’s backed up.
- Ensure your iPhone is charged: I always check the battery level to avoid any issues.
- Step 2: Performing a Soft Reset
- Press and hold the power button and volume down button (for iPhone 8 and later).
- Slide to power off and restart: This quick method resolves minor glitches without losing data.
- Step 3: Performing a Hard Reset
- Go to Settings > General > Reset.
- Choose Erase All Content and Settings: This is a full reset, ideal for wiping everything.
- Understand the factory reset option: This will completely erase your device, so make sure your data is backed up first.
Backing Up My iPhone: The Easiest Methods
When I back up my iPhone, I make sure it’s quick and easy. I prefer methods that I can do from home, and both iCloud and iTunes work great for me.
- iCloud Backup
- Go to Settings > [Your Name] > iCloud > iCloud Backup.
- Tap Back Up Now: It’s that simple to make sure everything’s safe in the cloud.
- Advantages of cloud backup: It’s automatic, remote, and restores quickly when needed.
- iTunes Backup (or Finder on macOS Catalina and newer)
- Connect iPhone to Mac/PC: I use a cable to link my iPhone to my computer.
- Open iTunes/Finder and select your iPhone.
- Click Back Up Now: I like knowing my backup is stored locally on my computer.
- Third-Party Backup Options
- Overview of popular apps: I use a few trusted apps for additional backup options.
- Pros and cons: Third-party apps offer extra features but might come with additional costs.
What Happens After I Reset? Here’s What I Need to Know
Resetting my iPhone can seem like a big deal, but it’s manageable. Restoring from a backup is simple, and I can get everything back in no time.
- Restoring from iCloud Backup
- Simple process to restore after a factory reset: I sign in to my iCloud account and restore my apps, photos, and data.
- Step-by-step guide: The process walks me through each step so I can get everything back easily.
- Restoring from iTunes/Finder Backup
- How to restore from a computer backup: After the reset, I connect my iPhone to my computer, open iTunes, and restore from the backup.
- Verifying your backup: I always double-check my backup before restoring, just to be sure everything is in place.
How I Remove My SIM Card Before Resetting My iPhone
Before I reset my iPhone, I always remove the SIM card. This step ensures that my carrier data is safe.
- Why I need to remove the SIM card:
- Resetting, switching networks, or selling my phone are all good reasons.
- Removing the SIM keeps my data secure during the reset.
- Step-by-Step Process:
- Power off your iPhone: I turn off my phone to avoid damaging anything.
- Use a SIM ejector tool or paperclip: I insert the tool into the small hole next to the SIM tray.
- Gently eject the tray and remove the SIM card: I carefully pull the tray out and take out the SIM card.
- Tips for handling your SIM card safely:
- I keep the SIM card in a safe place to avoid damage or loss.
- I never touch the metal parts of the SIM card to keep it working.
Read more: I Remove My iPhone SIM Card in Seconds – Here’s How
Removing Apple Watch Bands for an Easy iPhone Setup
When I reset my iPhone, I also remove the band from my Apple Watch. It helps with the process and keeps things smooth.
- Step-by-Step Guide:
- Locate the release buttons on your Apple Watch: I find the buttons on the underside of the watch.
- Press and hold the release button to remove the band: I gently slide the band out while pressing the button.
- Importance of removing the band:
- It’s best to take off the band to avoid any accidental damage during a reset.
- Removing the band gives me space to work with my iPhone during troubleshooting.
- Quick tip:
- I always keep my Apple Watch paired with my iPhone for easy restoration after a reset.
Setting Up Voicemail: A Small Step That Makes a Big Difference
I never forget to set up my voicemail before resetting my iPhone. It ensures I don’t lose any important messages during the process.
- Step-by-Step Guide to Setting Up Voicemail:
- Open the Phone app and tap Voicemail: I go straight to the Voicemail tab.
- Set up your voicemail password and greeting: I choose a simple password and a friendly greeting for my callers.
- How to retrieve and manage messages effectively:
- I always check my voicemail settings to ensure I’m receiving messages properly.
- I can manage my messages easily once everything is set up.
- Why voicemail setup is important before a reset:
- Setting it up prevents the loss of any voicemails after I reset my phone.
- It helps keep everything organized, so I don’t miss any important messages.
Read more: I Set Up Voicemail on My iPhone in Minutes – Here’s How!