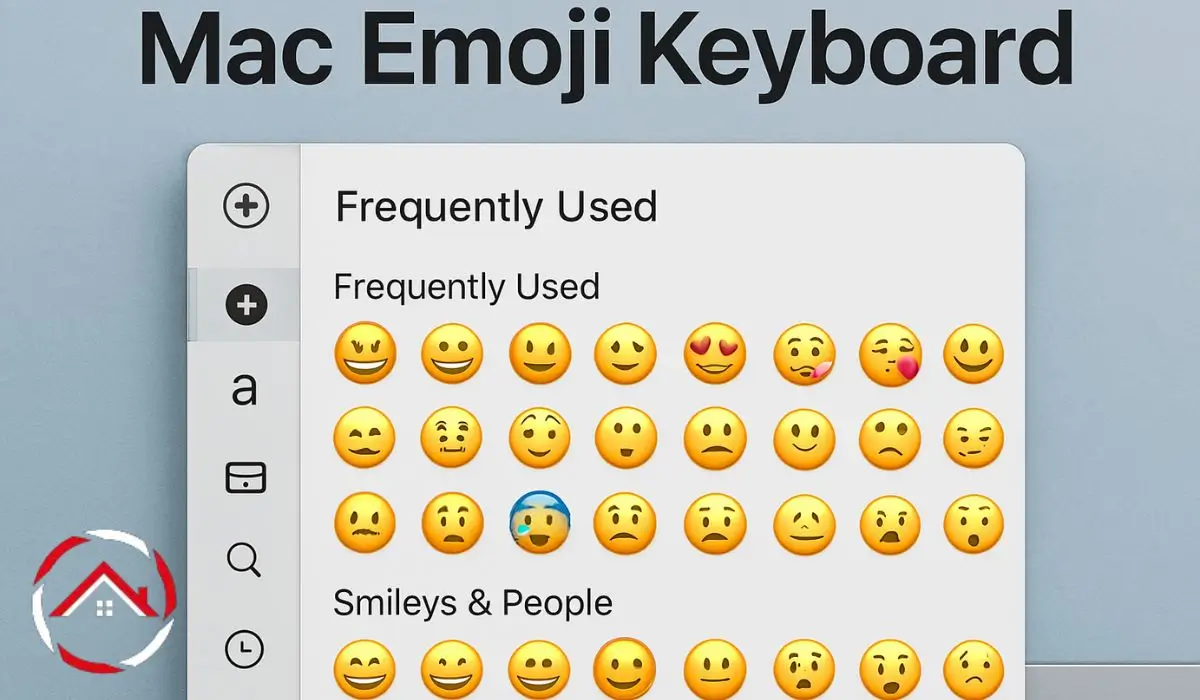I’ve always found emojis to be a fun way to express myself. Whether I’m texting my friends or sending an email, they add personality and emotion to my words. On my Mac, I often use emojis to make my messages more lively. However, I didn’t always know the quickest ways to add them.
Over time, I’ve figured out shortcuts and tricks to make my emoji game stronger. In this guide, I’ll share what I’ve learned about using the Mac emoji keyboard and how it can help me communicate more easily and creatively. Let’s dive in!
Table of Contents
Unlocking the Magic: How I Use the Mac Emoji Keyboard
I love how emojis make my messages more fun. Using them on my Mac is quick and easy once I learned the right steps.
- Press Control + Command + Space to open the emoji window.
- Browse through the emojis or use the search bar to find the one I want.
- Simply click on an emoji to insert it into my text.
Quick tip: I’ve also learned to favorite emojis I use often. I just click the heart icon next to an emoji, and it’s saved for easy access later.
Troubleshooting: What to Do When My Mac Emoji Shortcut Isn’t Working
Sometimes, the emoji shortcut doesn’t work. Here’s what I do to fix it.
- First, I check my keyboard settings in the system preferences. Sometimes the shortcut gets disabled.
- If that doesn’t help, I restart my Mac. This often solves minor glitches.
- I also check if there’s a macOS update available. Updating can fix issues with system features like the emoji keyboard.
If all else fails, I can still open the emoji keyboard manually through the menu bar by selecting the “Edit” option and choosing “Emoji & Symbols.”
Emoji Kitchen: What It Is and How I Can Use It on My Mac
The “Emoji Kitchen” feature from Google inspired me to get creative with emojis. It allows me to mix two emojis to make something new.
- I can combine two emojis, like a face and an object, to create a fresh combination.
- Some fun mixes include adding a heart to a smiley face or turning an animal into a sandwich.
While the feature isn’t built into macOS, I can still have fun mixing and matching emojis in apps like WhatsApp or Discord. The possibilities for fun emoji combos are endless!
Speeding Up My Emoji Usage: Mastering the Apple Emoji Keyboard Shortcut
I love using emojis, but sometimes I want to save time. The keyboard shortcuts help me do that.
- Control + Command + Space opens the emoji window quickly.
- I can also use the Search Bar to find the perfect emoji faster.
- To create my own shortcut, I go to System Preferences > Keyboard > Shortcuts and select “App Shortcuts.”
- From there, I can add a custom shortcut for my most-used emojis.
With these shortcuts, I can send emojis in a snap without slowing down my workflow.
Secret Emoji: How I Use the Apple Logo Emoji on My Mac
The Apple logo emoji adds a personal touch to my messages. It’s easy to find and use.
- I can quickly insert the Apple logo emoji by pressing Option + Shift + K.
- It’s great for messages or social media posts when I want to show some Apple love.
I use it to add a subtle touch of brand personality to my content.
Copy and Paste: The Old School Emoji Hack for Mac
Sometimes, I prefer to copy and paste emojis from the web. It’s simple and effective.
- I visit websites like Emojipedia to find the emoji I want.
- Then, I just copy the emoji and paste it into my messages, emails, or posts.
This method is especially useful when I’m on different platforms like social media or email. It’s a quick hack that never fails me.
Beyond the Basics: Advanced Emoji Tips for My Mac
I’ve found even more ways to make emojis work for me on my Mac.
- I can add emojis to documents, spreadsheets, and presentations to make them more lively.
- I use emojis as reactions in chats to keep things casual and fun.
- In creative apps, I can mix emojis with different fonts and styles to create cool designs.
These tips take my emoji usage beyond texting and into my creative projects.
Personalizing My Mac Experience with Emojis
I love making my Mac experience more personal with emojis.
- I’ve customized my emoji panel so it’s quicker to access my favorites.
- I’ve also added emojis to system shortcuts, making them available everywhere.
- For example, I set up emoji shortcuts in Messages for faster replies.
It’s all about making my Mac feel more like “me.”