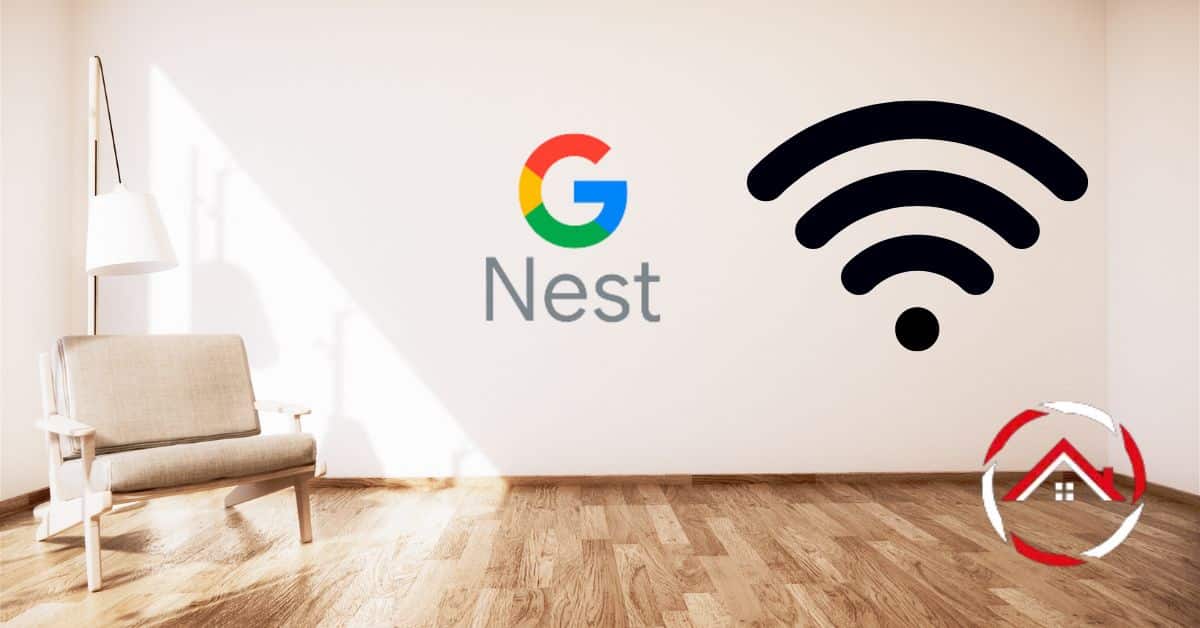In modern technology, seamless connectivity stands as a cornerstone of functionality. Devices like the Nest, designed to augment domestic comfort, rely heavily on stable network connections for optimal performance.
However, a recurring challenge emerges when Nest devices need help to detect or connect to wifi. This issue not only hampers the intended utility of the device but also prompts users to seek immediate remedies.
This brief exposition delves into the perplexing query “Nest can’t find WiFi” and elucidating potential causes and elementary solutions.
Table of Contents
How Do You Fix Nest Can’t Find WIFI?
In modern technology, smooth connectivity stands as a cornerstone of functionality. Devices like the Nest, designed to augment domestic comfort, rely heavily on stable network connections for optimal performance.
However, a recurring challenge emerges when Nest devices need help to detect or connect to wifi.
Steps to Fix Nest Connectivity Issue:
- Check Wi-Fi signal: Ensure the network is operational and has sufficient signal strength.
- Restart Nest Device: Power off and restart the Nest device to refresh its connection attempts.
- Reset Network Settings: Perform a reset of network settings on the Nest device to clear any potential glitches.
How to Fix Nest Hub Won’t Connect to WiFi?
The Nest Hub, a versatile smart display, enhances daily life by seamlessly integrating information and entertainment.
However, a vexing issue arises when the Nest Hub fails to establish a connection with a Wi-Fi network, inhibiting its full functionality.
Exploring the causes behind this setback and implementing straightforward solutions can swiftly restore the Nest Hub’s connectivity.
Steps to Rectify Nest Hub’s Wi-Fi Connection Issue:
- Check Wi-Fi Signal: Confirm that the Wi-Fi network is operational and within range of the Nest Hub.
- Restart Nest Hub: Power off it, wait a few moments, and power it back to refresh the connection.
- Review Network Settings: Ensure that the Wi-Fi network settings, such as the password and security type, are accurately entered on the Nest Hub.
How to Factory Reset Google WiFi?
Performing a factory reset on your Google Wi-Fi system can be necessary for troubleshooting connectivity issues or preparing the system for a new setup.
By reverting the device to its default settings, you can address persistent problems and start afresh.
Steps to Factory Reset Google wifi:
- Locate Reset Button: Find the small reset button on the back of the Google wifi device.
- Press and Hold: Press and hold the reset button using a paperclip or a pin for 10-15 seconds until the LED indicator starts flashing.
- Setup Anew: The device has been reset once the LED light becomes solid. You can now set up your Google wifi system again from scratch.
How to Fix Google WiFi No Light?
The status lights on your Google wifi play a pivotal role in indicating the operational state of the device. When confronted with a scenario where the Google Wi-Fi unit displays no light, addressing this issue becomes paramount to restoring connectivity and functionality.
Steps to Address Google wifi No Light Issue:
- Check Power Source: Ensure the Google Wi-Fi unit is properly connected to a functional power outlet.
- Inspect Cables: Examine all cables connected to the device, verifying that they are securely plugged in.
- Restart Google wifi: Power cycle the Google wifi by unplugging it, waiting for a minute, and then plugging it back in.
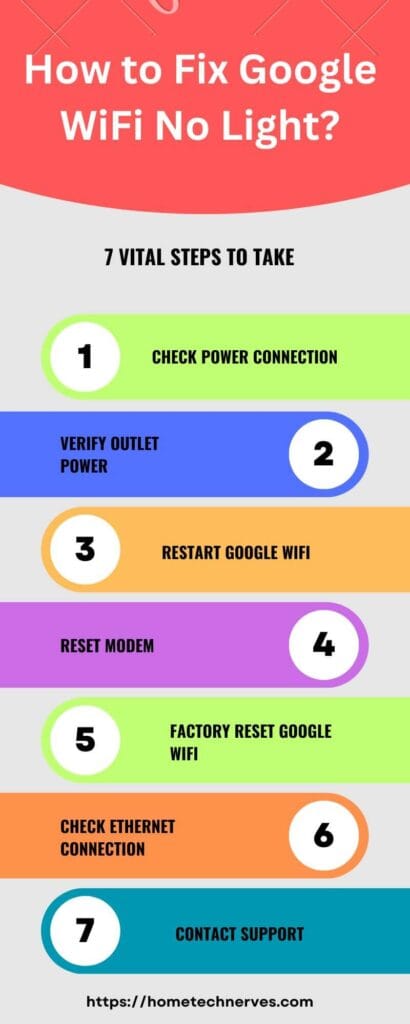
How to Fix Google Nest Mini Can’t Find WiFi?
The Google Nest Mini, a compact yet powerful smart speaker, relies on a stable Wi-Fi connection for its diverse functionalities.
However, instances arise when the device encounters difficulty locating or connecting to Wi-Fi networks. Addressing this concern is crucial to ensure seamless integration within your smart home ecosystem.
Steps to Resolve Google Nest Mini’s Wi-Fi Connection Issue:
- Verify Wi-Fi Availability: Confirm that the network is operational and within the Google Nest Mini range.
- Restart Nest Mini: Power off the Nest Mini, wait briefly, and then power it back to initiate a fresh connection attempt.
- Reconfigure Wi-Fi Setup: Manually reset the Wi-Fi settings on the Nest Mini and walk through the setup process anew using the Google Home app.
How Do we Fix Google Nest Wi-Fi Point not Connecting?
The Google Nest WiFi Point is pivotal in extending and enhancing your home network coverage. However, encountering issues where the Nest Wi-Fi Point needs to connect can disrupt your network’s seamless operation.
Addressing this concern can restore the network’s effectiveness and ensure reliable connectivity.
Steps to Address Google Nest Wi-Fi Point Not Connecting:
- Check Placement: Ensure the Nest WiFi Point is near the main Nest WiFi router.
- Restart Devices: Power off the Nest Wi-Fi router and the problematic Nest Wi-Fi Point, then power them back on after a brief pause.
- Re-establish Connection: Use the Google Home app to re-establish the connection between the Nest WiFi router and the affected Nest WiFi Point. If necessary, perform a factory reset on the Point before reconfiguring it.
How to Reset Nest Wi-Fi Password?
Ensuring a strong Wi-Fi password is vital in the ever-evolving digital security landscape. If you need to reset the password for your Nest Wi-Fi network, follow these straightforward steps to bolster your network’s protection.
Steps to Reset Nest Wi-Fi Password:
- Access Google Home App: Open the Google Home app on your smartphone or tablet, and ensure it’s connected to the same Wi-Fi network as your Nest wifi.
- Select wifi: Tap “Wifi” from the dashboard, then choose the Nest wifi point you want to update.
- Network Settings: Tap “Network & general,” followed by “Advanced networking.”
- Wifi Settings: Under “Device details,” tap on “Wifi password.”
- Change Password: Enter and confirm the new wifi password, then save the changes. Your Nest Wi-Fi network is now secured with the updated password.
Wrap Up
In modern connectivity, the challenge of Nest devices failing to detect Wi-Fi networks hinders their seamless operation.
Ensuring proper network functionality is paramount for the optimal utilization of these devices.
By adhering to elementary troubleshooting steps, users can address the issue efficiently, restoring the Nest device’s ability to connect seamlessly to Wi-Fi networks.
Frequently Asked Questions
Why can’t my Nest find WiFi networks?
This issue can be due to low battery levels, outdated software, or weak WiFi signals. Make sure your device is fully charged, update your Nest and Google Home app, and ensure your router is within range of the Nest device.
How do I reset my Nest WiFi settings?
To reset your Nest WiFi settings, go to Settings > Reset > Network on your device. Confirm the action, and once the device restarts, use the Google Home app to reconnect your Nest to the WiFi network.
What should I do if my Nest still can’t find WiFi after troubleshooting?
If initial troubleshooting fails, try force-closing and reopening the Google Home app, rebooting your smart device, or connecting via a different device. If problems persist, contacting Google Support for further assistance might be necessary.
How do I check for and install updates on my Nest device?
Open the Google Home app on your smart device. Navigate to your Nest device and check for updates in the device settings. Installing the latest software can fix bugs and improve connectivity.
References:
Google Support. Google Home app can’t find Wifi devices. https://support.google.com/googlenest/answer/6246522?hl=en