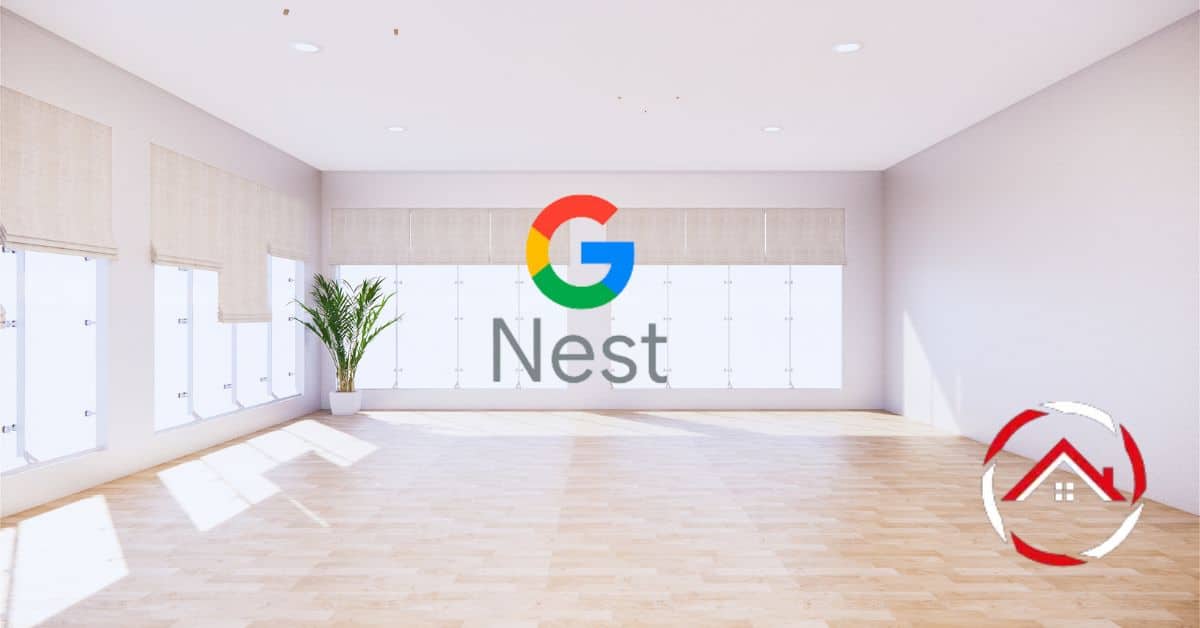Integrating smart home devices like the Nest Thermostat into our lives has brought unparalleled convenience and energy efficiency.
However, there are occasions when we need to part ways with these devices, whether due to upgrades, relocations, or other reasons. This guide will explore the essential steps to remove a Nest Thermostat from your account.
By delving into this process, you can ensure a seamless transition and maintain control over your smart home ecosystem.
Whether you’re a seasoned smart home enthusiast or a newcomer to the world of connected devices, this tutorial will provide you with the knowledge you need to remove Nest Thermostat from account successfully.
Table of Contents
How to Remove Nest Thermostat From Google Account?
The process is straightforward if you’re looking to remove a Nest thermostat from your Google account, whether it’s for replacement, resale, or any other reason. We’ll guide you through the necessary steps to ensure a smooth transition.
Step-by-Step Removal Process:
- Access the Nest App: Launch the Nest app on your smartphone or tablet.
- Select the Thermostat: Tap on the thermostat you want to remove from your account within the app.
- Go to Settings: Navigate to the thermostat’s settings within the app.
- Scroll Down: Scroll until you find the “Remove thermostat” option.
- Confirm Removal: Follow the on-screen prompts to confirm the thermostat removal from your Google account.
- Complete the Process: Wait for the removal process to finish, and your Nest thermostat will no longer be associated with your account.
Following these simple steps, you can successfully remove your Nest thermostat from your Google account.
How to Remove Nest Thermostat From the App?
The process is straightforward if you’re considering removing a Nest thermostat from the Nest app, whether for upgrading, selling, or any other reason. We’ll guide you through the essential steps to ensure a hassle-free experience.
Step-by-Step Removal Process:
- Open the Nest App: Launch the Nest app on your mobile device.
- Select the Thermostat: Tap on the specific thermostat you wish to remove from the app.
- Access Settings: Navigate to the thermostat’s settings within the app.
- Choose “Remove Thermostat”: Look for the “Remove thermostat” or similar option within the settings menu.
- Confirm Removal: Follow the on-screen prompts to confirm the thermostat removal from your Nest app.
- Completion: Once confirmed, the thermostat will be successfully removed from the app, allowing you to manage your devices accordingly.
How to Remove Nest Camera From Account?
Removing a Nest camera from your account might be necessary for various reasons, such as upgrading or relocating your device. To assist you in this process, we’ve outlined the simple steps required to remove a Nest camera from your account swiftly and efficiently.
Step-by-Step Removal Process:
- Access the Nest App: Launch the Nest app on your mobile device.
- Select the Camera: Choose the Nest camera you want to remove from your account.
- Go to Camera Settings: Navigate to the camera settings within the app.
- Choose “Remove Camera”: Look for the “Remove camera” or a similar option in the settings menu.
- Confirm Removal: Follow the on-screen instructions to confirm and complete the removal process.
Following these steps, you can easily remove your Nest camera from your account, ensuring smooth management of your smart home devices.
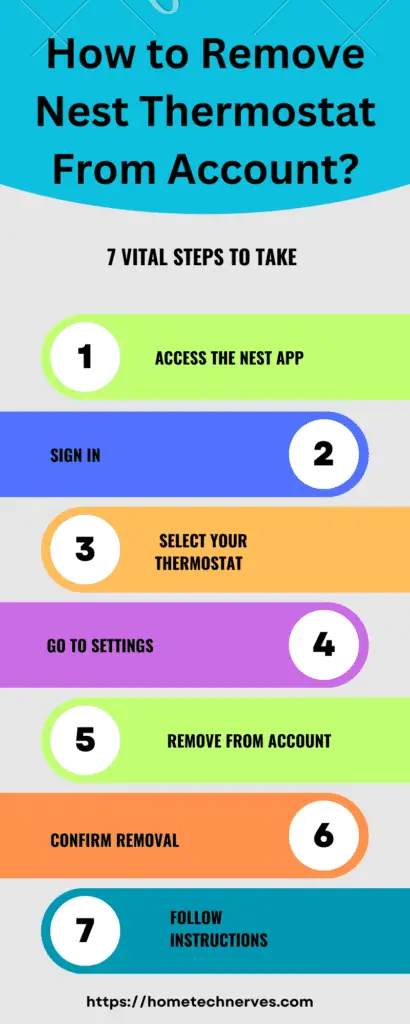
How to Remove Nest Thermostat From Account Without the App?
If you need to disconnect your Nest thermostat from your account without using the app, whether due to a lost device or other reasons, don’t worry; it’s still possible. We’ll walk you through the manual steps to accomplish this task seamlessly.
Step-by-Step Disconnection Process:
- Locate the Thermostat: Physically locate your Nest thermostat on the wall.
- Access the Device Menu: Press the unit to access the device menu on the thermostat itself.
- Select “Settings”: Scroll through the menu options and select “Settings.”
- Choose “Reset” or “Disconnect.” Depending on your thermostat model, look for the “Reset” or “Disconnect” option in the settings menu.
- Confirm Action: Follow the on-screen prompts to confirm and initiate the disconnection process.
Following these manual steps, you can disconnect your Nest thermostat from your account even without the app, giving you control over your smart home devices.
Reasons Why Can’t Remove Home From the Nest App?
Removing a home from the Nest app is a straightforward process, but there are situations where it might not work as expected. Understanding the reasons behind this issue can help you troubleshoot and resolve it effectively.
Common Reasons Why You Can’t Remove a Home from the Nest App:
- Multiple Home Structures: If you have multiple structures within your Nest account, you can only remove the primary home structure once you designate another one as primary.
- Shared Access: If you’ve shared access to your Nest devices with other users, you might only be able to remove a home once shared users are removed or their access is revoked.
- Network Connection: A poor or unstable network connection can sometimes prevent the app from communicating with your Nest devices, making it difficult to remove a home.
- Nest Account Issues: Account-related issues, such as payment problems or security concerns, can temporarily restrict your ability to remove a home.
- Device Unavailability: If a Nest device within the home structure is offline or unreachable, it can hinder the removal process.
Understanding these potential roadblocks can help you identify and address the issue preventing you from removing a home from the Nest app.
How to Fix: Can’t Remove the Home From the Nest App?
Encountering difficulties when removing a home from the Nest app can be frustrating, but you can resolve this issue with the right troubleshooting steps.
We’ll guide you through the necessary actions to help you regain control over your Nest app and successfully remove the unwanted home.
Steps to Fix the Issue of Not Being Able to Remove a Home from the Nest App:
- Check Primary Structure: Ensure that you have designated another home structure as the primary one, as you can only remove the primary structure once another is chosen.
- Review Shared Access: Revoke shared access permissions for all users or ask them to log out from their devices if they have access to the home you want to remove.
- Verify Network Connection: Ensure your mobile device has a stable internet connection, as this can affect the app’s ability to communicate with your Nest devices and allow removal.
- Account Health: Resolve any outstanding account issues, such as payment problems or security concerns, that might limit your ability to remove the home.
- Device Accessibility: Confirm that all Nest devices within the home structure are online and accessible to the app; inaccessible or offline devices can impede the removal process.
By following these steps, you can troubleshoot and resolve the issue of being unable to remove a home from the Nest app, giving you full control over your smart home ecosystem.
How to Fix Nest Thermostat Already Connected to an Account?
Discovering that your Nest thermostat is already connected to another account can be perplexing. Still, there are steps you can take to address this issue and regain control over your device.
This guide will outline the necessary actions to resolve the “Nest thermostat already connected to an account” problem.
Steps to Fix the Issue of a Nest Thermostat Already Connected to an Account:
- Contact the Previous Owner: If you’ve acquired a used Nest thermostat, contact the previous owner and request they remove the device from their account.
- Factory Reset the Thermostat: If contacting the previous owner isn’t possible or doesn’t yield results, perform a factory reset on the thermostat by entering its settings and selecting the reset option. This will erase all previous connections and allow you to set it up anew.
- Contact Nest Support: If all else fails, contact Nest customer support for assistance. They can help you verify the ownership of the device and assist with the disassociation process.
By following these steps, you can address the issue of a Nest thermostat being connected to another account and ensure it is successfully linked to your own.
How to Login to Nest ?
Logging into your Nest account is the gateway to managing your smart home devices seamlessly. Whether you’re using the Nest app or a web browser, here are the steps to help you access your Nest account effortlessly.
Steps to Login to Nest:
- Open the Nest App: If you use the mobile app, open it on your smartphone or tablet. If you prefer a web browser, navigate to the Nest login page.
- Enter Your Credentials: Provide your Nest username (usually your email address) and password.
- Click “Sign In”: On the app, tap the “Sign In” button; on the web browser, click the “Sign In” or “Log In” button.
- Authenticate (if necessary): Depending on your security settings, you may be required to provide additional authentication, such as a verification code sent to your email or phone.
- Access Your Account: After successful authentication, you’ll gain access to your Nest account and can start managing your smart home devices.
Logging into your Nest account is a simple process that ensures you stay connected and in control of your home’s smart ecosystem.
How to Delete Nest Account?
Deciding to delete your Nest account is a significant step, and it’s important to ensure you follow the necessary procedures to do so securely. Below are the steps to guide you through deleting your Nest account when needed.
Steps to Delete Your Nest Account:
- Access Nest Account Settings: Log in to your Nest account on the Nest app or website, then navigate to the account settings section.
- Select “Delete Account”: Look for the “Delete account” or similar option within the settings menu, and click on it.
- Review Account Deletion Details: Carefully read and follow any prompts or instructions provided on the screen. You may need to confirm your identity and acknowledge the consequences of deleting your account.
- Delete Account: Once you’ve completed all necessary steps and confirmed your decision, your Nest account will be deleted. This will also remove your access to all associated Nest devices.
- Confirm Deletion (if necessary): In some cases, Nest may require additional confirmation, such as clicking a link to your email address.
- Follow-up Actions: After deleting your account, consider uninstalling the Nest app and ensuring all Nest devices are reset and disconnected from any smart home systems.
Deleting your Nest account is a significant step, so make sure you’ve backed up any important data and are aware of the implications before proceeding.
Wrap Up
Removing a Nest thermostat from your account is a manageable process that can be done through the Nest app or by manual reset if necessary.
Whether upgrading your thermostat, selling your home or simply reorganizing your smart home devices, following the appropriate steps ensures a smooth transition and maintains your control over your smart home ecosystem.
Remember to consider factors like shared access and network connectivity, and always prioritize security during removal.
With these precautions, you can confidently manage and optimize your Nest thermostat and other smart devices to suit your needs.
Frequently Asked Questions
How do I remove a Nest thermostat from my account?
To remove a Nest thermostat from your account, open the Nest app, go to Settings, select the thermostat, and choose “Remove Nest Thermostat.” Confirm the removal to disconnect it from your account.
Can I remove a Nest thermostat remotely?
Yes, you can remove a Nest thermostat remotely using the Nest app. Simply log in, navigate to the device settings, and select “Remove Nest Thermostat.” Confirm the action to complete the removal.
What happens when I remove a Nest thermostat from my account?
When you remove a Nest thermostat from your account, it disconnects from your Nest app, loses your settings, and returns to factory defaults. You will need to reconfigure it if re-added.
Why can’t I remove my Nest thermostat from the app?
If you can’t remove your Nest thermostat from the app, ensure you have a stable internet connection and the latest app version. If issues persist, restart your device and try again, or contact Nest support for assistance.
References:
Google Nest Help. Remove a product from your account. https://support.google.com/googlenest/answer/9293132?hl=en-NZ