Hey there! I’m excited to share my experience and expertise on how to upload photos to your Samsung Frame TV from your iPhone.
If you’re like me, you love displaying your cherished memories on the big screen for everyone to enjoy. Thankfully, it’s a breeze to do this, and I’ll walk you through it step by step.
First, let me tell you, it’s an incredible feeling to see your favorite snapshots transform into stunning digital art on your Samsung Frame TV. With a few simple taps on your iPhone, you can easily turn your living room into a personalized art gallery.
In this article, I’ll guide you through the entire process of how to upload photos to Samsung Frame TV from iPhone to selecting and displaying your photos. You don’t need to be a tech whiz to do this; it’s a user-friendly process that anyone can master.
So, grab your iPhone, and let’s get started on transforming your Samsung Frame TV into a digital masterpiece showcase!
Read more: How to Connect Samsung TV
Table of Contents
How to Fix Smartthings App: Add Photos That Are Not Working?
Encountering issues with the SmartThings app’s photo upload feature can be frustrating, but resolving them is essential to enjoy your smart home experience fully.
If you’re facing difficulties with adding photos to the SmartThings app, follow these simple steps to troubleshoot and get back to seamlessly managing your smart devices.
Troubleshooting Steps:
- Check Network Connection: Ensure your device is connected to a stable Wi-Fi or cellular network, as a poor connection can hinder photo uploads.
- Update the App: Ensure you have the latest version of the SmartThings app installed, as updates often include bug fixes and improvements.
- Clear App Cache: Clear the app’s cache or data in your device settings, which can resolve glitches affecting photo uploads.
- Reinstall the App: If issues persist, try uninstalling and reinstalling the app, which can resolve any corrupted files or settings.
- Check Permissions: Verify that the app has the necessary permissions to access photos on your device in your phone’s settings.
- Contact Support: If problems persist, contact SmartThings support for personalized assistance in resolving the issue.
How to Fix: Can’t Add Photos to Frame TV?
Encountering difficulties when adding photos to your Frame TV can be frustrating, especially when you want to personalize your viewing experience with cherished memories.
Don’t worry; we’ve got you covered with some simple steps to troubleshoot and resolve the issue so that you can enjoy your photos on the big screen.
Troubleshooting Steps:
- Check Network Connection: Ensure your Frame TV is connected to a stable Wi-Fi network, as a weak connection can affect photo uploads.
- Update Software: Make sure your TV’s firmware and software are current, as updates often include fixes.
- Check File Compatibility: Verify that the photo files you’re trying to add are in a compatible format (e.g., JPEG) and not corrupted.
- Restart the TV: A simple restart can clear any temporary glitches causing the problem.
- Reset Smart Hub: If the issue persists, reset the TV’s Smart Hub to default settings and reconfigure it.
- Contact Support: If all else fails, contact Samsung support for specialized assistance resolving the problem.
Read more: My Samsung TV Guide
How Do I Add Pictures to the Samsung TV Gallery?
Enhance your Samsung TV experience by adding your favorite pictures to the Gallery. Whether it’s family photos, stunning landscapes, or cherished memories, customizing your TV’s Gallery ensures a personalized viewing ambiance. Here are simple steps to guide you through the process.
Steps to Add Pictures to Samsung TV Gallery:
- Connect a USB Drive: Insert a USB drive containing your desired pictures into your TV’s USB ports.
- Navigate to Gallery: Access the Gallery app from the home screen or app menu using your TV’s remote.
- Select USB Drive: In the Gallery app, choose the USB drive as the source of your pictures.
- Browse and Add: Browse the pictures on the USB drive and select the ones you want to add to your TV’s Gallery. Use the TV remote to confirm the selection.
- Customize: Once added, you can customize the pictures’ display settings, such as slideshow options, transition effects, and more, to tailor your viewing experience.
Steps on How to Upload Photos to Samsung Frame TV From iPhone?
Transform your Samsung Frame TV into a digital gallery by uploading photos from your iPhone. Follow these simple steps to curate your own visual masterpiece:
Step-by-Step Guide:
- Connect Your iPhone: Ensure your iPhone is on the same Wi-Fi network as your Samsung Frame TV.
- Open the SmartThings App: Launch the SmartThings app on your iPhone.
- Select ‘TV & Entertainment’: Tap on the ‘TV & Entertainment’ category within the SmartThings app.
- Choose Your TV: Select your Samsung Frame TV from the list of available devices.
- Access the Art Mode: Navigate to the ‘Art Mode’ on your TV.
- Add Photos: Click ‘Add Photos’ in the SmartThings app and select the images you want to display.
- Enjoy Your Gallery: Your selected photos will now grace the screen of your Samsung Frame TV, transforming your living space into an artful oasis.
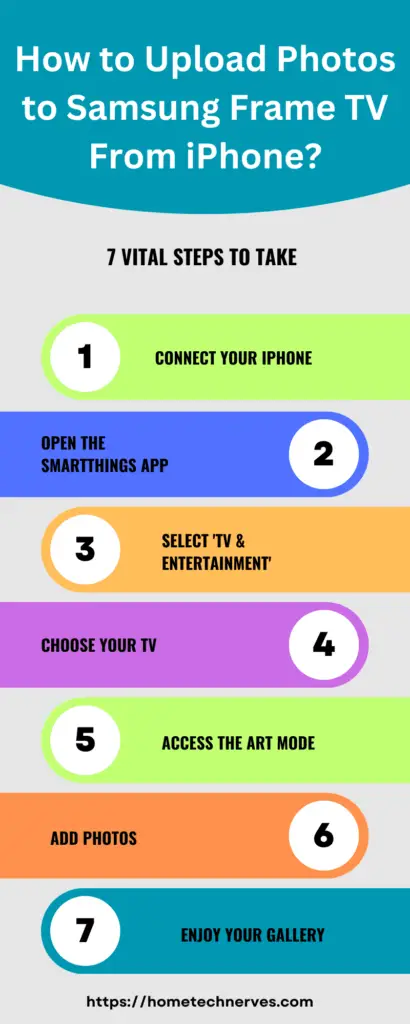
How to Add Photos to the Smartthings App?
Personalize your SmartThings app by adding photos to your devices and scenes. Adding images makes it visually appealing and helps you identify and manage your smart devices more efficiently. Here’s a straightforward guide on how to add photos to the SmartThings app.
Steps to Add Photos to SmartThings App:
- Open SmartThings App: Launch the SmartThings app on your mobile device and ensure you’re logged in.
- Navigate to Device or Scene: Choose the device or scene to which you want to add a photo from your list of connected devices or locations.
- Edit or Modify: Tap the edit or modify option for the selected device or scene.
- Add Photo: Look for an option like “Add Photo” or “Change Image.” Tap it and select an image from your device’s GalleryGallery, or take a new photo using your device’s camera.
- Crop and Confirm: Crop or adjust the image as needed, then confirm your selection. The photo will now be associated with the device or scene in the SmartThings app.
- Repeat as Desired: You can repeat these steps for other devices or scenes to personalize your SmartThings app experience further.
Features of the Samsung Frame TV App
The Samsung Frame TV app is a powerful companion that enhances your viewing experience and transforms your TV into a dynamic art piece.
Packed with various features, this app seamlessly integrates art, entertainment, and smart home control. Here’s what you can expect from the Samsung Frame TV app.
Features of Samsung Frame TV App:
- Art Mode: Instantly transform your TV into a captivating art piece, displaying an extensive collection of artworks from renowned artists and your photos.
- Customizable Frames: Choose from various frame styles and colors to match your décor and create a truly immersive art gallery experience.
- Smart Home Integration: Control your connected smart devices, like lights and thermostats, directly from the app, making it a hub for managing your home.
- Art Store: Explore and purchase new artwork from the Art Store to keep your TV’s art collection fresh and inspiring.
- Gallery: Easily add and organize your photos to display your cherished memories on the TV screen.
- Auto Brightness and Motion Sensor: The TV’s built-in sensors adjust the display’s brightness and turn off the screen when no one is around to save energy.
- Voice Control: Use voice commands to control your TV and connected devices, adding convenience to your home entertainment setup.
- Remote Control: Control your Frame TV, change settings, and navigate menus from your mobile device using the app’s remote control feature.
- Art Recommendations: Get personalized art recommendations based on your preferences, ensuring your TV always showcases artwork that resonates with you.
How to Make Samsung Frame Upload Photos to a USB?
If you want a personalized slideshow of your favorite photos on your Samsung Frame TV, you can quickly achieve this by uploading them to a USB drive.
This simple process allows you to curate a custom display of memories and moments. Here’s how to make your Samsung Frame TV upload photos from a USB drive.
Steps to Make Samsung Frame TV Upload Photos to USB:
- Prepare Your USB Drive: Ensure your USB drive is formatted correctly (usually as FAT32 or exFAT) and contains the photos you want to display.
- Connect the USB Drive: Insert the USB drive into one of the available USB ports on your Samsung Frame TV.
- Access the USB Source: Using your TV’s remote, navigate to the Source or Input selection and choose the USB drive as the source.
- Browse and Play: Once the USB drive is recognized, use your TV remote to browse the photos and select the ones you want to display. You can typically start a slideshow or view individual photos.
- Customize Slideshow Settings: Depending on your TV model, you may have options to customize slideshow settings like transition effects, display duration, and more.
- Enjoy Your Personalized Display: Sit back and enjoy your curated collection of photos on your Samsung Frame TV, turning it into a dynamic digital photo frame.
How to Resize Photos for Samsung Frame TV?
Optimizing your photos for display on a Samsung Frame TV ensures they look their best and fit perfectly within the frame’s screen.
Resizing your images is a straightforward process that ensures your memories are presented most appealingly. Here’s how to resize photos for your Samsung Frame TV.
Steps to Resize Photos for Samsung Frame TV:
- Select Image Editing Software: Choose image editing software or apps like Adobe Photoshop, GIMP, or even online tools like Canva that allow you to edit and resize photos.
- Open the Image: Launch your selected editing tool, then open the image you want to resize.
- Adjust Image Dimensions: Locate the image dimensions settings (usually under “Image” or “Canvas” options) and input the desired dimensions suitable for your Samsung Frame TV, typically matching the TV’s screen resolution (e.g., 3840×2160 pixels for 4K).
- Maintain Aspect Ratio: Ensure you maintain the aspect ratio to prevent distortion by using the “constrain proportions” or “lock aspect ratio” option in your editing software.
- Save the Resized Image: After making the adjustments, save the resized image in a format compatible with your TV, such as JPEG. Use a clear and descriptive filename to identify it quickly.
- Transfer to USB Drive: If you plan to display the resized photos on your Samsung Frame TV from a USB drive, transfer the edited images to the drive.
- Display on the TV: Insert the USB drive into your TV, access the USB source, and enjoy your resized photos displayed beautifully on your Samsung Frame TV.
How Do I Take Pictures on a Complete Screen on My Samsung Frame TV?
Transform your Samsung Frame TV into a captivating canvas by making pictures a complete screen. Whether you’re displaying artwork or cherished memories, achieving a full-screen view enhances the visual impact. Here’s how to create images full-screen on your Samsung Frame TV.
Steps to Make Pictures Full Screen on Samsung Frame TV:
- Open the Art Mode: Access the Art Mode on your Samsung Frame TV by pressing the “Art” button on your remote or selecting it from the TV’s menu.
- Select the Picture: Browse through your collection of artworks or photos, and choose the one you want to display on full screen.
- Zoom In: To make the picture full screen, press the “Up” or “Zoom In” button on your remote. This action will enlarge the selected image to fill the entire screen, creating a stunning visual presentation.
- Exit Art Mode: To return to regular TV viewing or menu navigation, press the “Exit” or “Return” button on your remote, and your Samsung Frame TV will revert to its previous mode.
- Enjoy Full-Screen Viewing: Once the picture is full screen, sit back and enjoy the immersive display on your Samsung Frame TV. You can also set a timer for how long the image remains full-screen before returning to the Art Mode collection.
Wrap Up
I hope this guide has been a helpful resource for you in learning how to upload photos to your Samsung Frame TV from your iPhone. Through my own experience and expertise, I’ve shared the straightforward steps to turn your TV into a captivating digital gallery.
Remember, it’s all about making those cherished moments come alive on the big screen, and with a few taps on your iPhone, it’s entirely achievable. The satisfaction of seeing your photos showcased in such a stylish and personalized manner is truly rewarding.
So, whether it’s family photos, vacation snapshots, or artistic creations, don’t hesitate to display them on your Samsung Frame TV.
With this knowledge, you have the power to transform your living space and share your memories with friends and family.
Embrace the creative possibilities, and enjoy the beauty of your photos on your Samsung Frame TV – it’s an experience that adds a unique touch of charm and warmth to your home. Happy displaying!
Frequently Asked Questions
How do I transfer photos from my iPhone to Samsung Frame TV?
To transfer photos from your iPhone to Samsung Frame TV, use the SmartThings app. Open the app, connect your TV, select “My Collection,” and choose “Photos.” Select the photos you want and tap “Add to My Collection.”
Can I use AirPlay to upload photos to Samsung Frame TV?
Yes, you can use AirPlay to upload photos to Samsung Frame TV. Ensure your iPhone and TV are on the same Wi-Fi network, open the Photos app, tap the AirPlay icon, and select your Samsung Frame TV to display the photos.
What app do I need to upload photos to Samsung Frame TV?
You need the SmartThings app to upload photos to Samsung Frame TV. Download the app from the App Store, connect your TV, and use the app’s “My Collection” feature to add photos from your iPhone to your TV.
Is there a way to directly upload photos to Samsung Frame TV from an iPhone?
Yes, you can directly upload photos to Samsung Frame TV from an iPhone using the SmartThings app. Open the app, connect your TV, go to “My Collection,” select “Photos,” choose your desired images, and add them to your TV’s collection.
References:
Samsung. Frame TV: How to upload personal photos and what is art store subscription? https://www.samsung.com/in/support/tv-audio-video/frame-tv-how-to-upload-personal-photos-and-what-is-art-store-subscription/


