In a world where smart devices have seamlessly integrated into our lives, Alexa stands as a symbol of virtual assistance and convenience.
However, amidst the wonders of modern technology, there are occasional hiccups that can leave us bewildered and frustrated. One such predicament is encountering unresponsive Alexa devices.
From smart speakers to plugs, lights, and thermostats, unresponsiveness can put a halt to the smooth functioning of our smart homes.
But fear not, as we delve into the world of troubleshooting, discovering ways to breathe life back into our beloved Alexa devices.
Table of Contents
5 Reasons Alexa Devices are Unresponsive
Having smart devices at home can make life more convenient and efficient, but occasionally, you might encounter frustrating moments when they become unresponsive.
This could be due to various underlying issues that affect their performance. In this list, we’ll explore five common reasons why your smart devices might be unresponsive, each presented in concise bullet points.
Understanding these potential causes can help you troubleshoot and resolve the problems efficiently.
- Network connectivity issues: Smart devices might be unresponsive due to poor Wi-Fi signals, router problems, or network outages.
- Firmware/software glitches: Software bugs or outdated firmware can cause smart devices to become unresponsive or behave unpredictably.
- Overloaded network: An excessive number of connected devices can overwhelm the network, leading to unresponsiveness.
- Power supply problems: Insufficient power or faulty cables/adapters can hinder the proper functioning of smart devices.
- Interference from other devices: Conflicts with nearby electronic devices or appliances can disrupt the communication of smart devices.
How to Fix Alexa Devices Unresponsive – 11 Methods
Alexa devices are designed to be helpful virtual assistants, but occasionally, they might become unresponsive, leaving you puzzled about what to do.
In this guide, we’ll explore 11 methods to troubleshoot and fix unresponsive Alexa devices. Follow these steps to get your Alexa-powered smart home back up and running smoothly.
Check Power and Internet Connection
Before diving into complex troubleshooting, it’s essential to start with the basics. Ensure that your Alexa device has a stable power connection and is properly linked to your Wi-Fi network. These are fundamental factors that can impact your device’s responsiveness.
- Ensure the Alexa device is properly connected to a power source.
- Verify that your Wi-Fi network is working and the Alexa device is connected to it.
- Consider restarting your Wi-Fi router to rule out network issues.
Restart Your Alexa Device
A quick and effective fix for many temporary issues with Alexa devices is a simple restart. By rebooting the device, you allow it to refresh its system and potentially resolve any minor glitches that might be causing unresponsiveness.
- Sometimes, a simple restart can resolve temporary glitches.
- Unplug the device from the power source, wait for a few seconds, and plug it back in.
- Allow the device to boot up completely before testing it.
Update Your Firmware
Keeping your Alexa device’s firmware up-to-date is crucial for its optimal performance. Outdated software can lead to compatibility issues and unresponsiveness. Let’s explore how to check for and install any pending updates.
- Check for any available software updates for your Alexa device.
- Navigate to the Alexa app > Settings > Device Settings > select your device > Firmware > Check for updates.
- Install any pending updates to ensure optimal performance.
Verify Microphone Mute
Sometimes, an accidentally muted microphone can render your Alexa device unresponsive to voice commands. We’ll show you how to check and adjust the microphone settings to ensure it’s not the reason behind the issue.
- Ensure the microphone isn’t muted by checking the physical mute button on the device.
- Alternatively, use the Alexa app to verify and adjust the microphone settings.
Remove Potential Wi-Fi Interference
Wi-Fi interference from other electronic devices can disrupt the communication between your Alexa device and the router, leading to unresponsiveness. Learn how to identify potential sources of interference and keep your Alexa device clear of them.
- Keep the Alexa device away from electronic devices that may cause signal interference.
- Microwaves, cordless phones, and baby monitors can disrupt Wi-Fi signals.
Check for Skill Conflicts
If you’ve recently added new skills to your Alexa device and noticed it becoming unresponsive, there may be conflicts between these skills. We’ll guide you on how to identify and disable any problematic skills to resolve the issue.
- Disable recently added skills one by one to identify any conflicts.
- Go to the Alexa app > Skills & Games > Your Skills > Select a skill > Disable.
Clear Alexa App Cache
Issues with the Alexa app can sometimes affect the responsiveness of your Alexa device. Clearing the app’s cache can be a simple solution to address app-related problems.
- In the Alexa app, go to Settings > Apps > Alexa > Storage > Clear Cache.
- Clearing the cache can resolve app-related issues that may affect the device’s responsiveness.
Re-register Alexa Device
If all else fails, re-registering your Alexa device as a new product might help resolve persistent unresponsiveness. We’ll guide you through the process of removing the device from your account and setting it up again.
- Remove the Alexa device from your account via the Alexa app.
- Re-register the device as a new product and follow the setup process.
Restart Alexa App
The Alexa app’s occasional glitches can hinder proper communication with your Alexa device. We’ll show you how to restart the app to potentially resolve these issues.
- Close the Alexa app completely and reopen it to resolve any app-related glitches.
- If needed, restart your smartphone or tablet to refresh the device.
Check Device Software Compatibility
If you’ve recently updated the Alexa app and are experiencing unresponsiveness, it’s worth checking the compatibility of your Alexa device’s software with the updated app version. We’ll guide you through this process.
- Ensure your Alexa device is compatible with the software version of your smartphone/tablet.
- Outdated devices may not function optimally with newer Alexa app versions.
Factory Reset Alexa Device
A factory reset is a last resort and should only be performed when other methods fail to restore your Alexa device’s responsiveness. Learn how to perform a factory reset while understanding that it will erase all personalized settings.
- As a last resort, perform a factory reset on the Alexa device to return it to its default settings.
- Navigate to the Alexa app > Settings > Device Settings > select your device > Factory Reset.
Remember, if you encounter any difficulties during these troubleshooting steps, consider contacting Amazon’s customer support for further assistance.
How to Fix Light Alexa Unresponsive – 6 Methods
If your Alexa-powered smart lights are unresponsive, it can be frustrating and disrupt your smart home experience.
In this guide, we’ll walk you through six effective methods to troubleshoot and resolve issues with unresponsive smart lights, so you can enjoy seamless control of your lighting system.
- Check Power and Connectivity: Ensure the smart lights have power and are properly connected to your Wi-Fi network.
- Restart Smart Lights: Try turning the smart lights off and on again to refresh their system.
- Update Firmware and Apps: Keep the smart lights’ firmware and relevant apps up-to-date for optimal performance.
- Check Hub and Bridge Connections: Verify the connections between the hub or bridge and the smart lights.
- Reset and Reconnect Lights: Perform a reset on the lights and reconnect them to the hub or bridge.
- Reduce Wi-Fi Interference: Keep the smart lights away from potential sources of Wi-Fi interference.
How To Fix Alexa Device Is Unresponsive to Smart Life – 6 Methods
If your Alexa device is having trouble communicating with Smart Life-compatible devices, it can be frustrating to control your smart home seamlessly.
In this guide, we’ll explore six effective methods to troubleshoot and resolve issues with unresponsive Alexa-Smart Life integration, so you can regain smooth control of your smart devices.
- Check Device Connectivity: Ensure that both your Alexa device and Smart Life-compatible devices are connected to the same Wi-Fi network.
- Restart Alexa Device: Perform a simple restart of your Alexa device to refresh its system and potentially resolve temporary glitches.
- Re-link Smart Life Skill: Re-link the Smart Life skill in the Alexa app to ensure proper communication between Alexa and your smart devices.
- Check Smart Life Account: Verify that your Smart Life account is active, and the devices are visible and controllable within the Smart Life app.
- Disable and Enable Skill: Disable the Smart Life skill in the Alexa app, wait a few seconds, then enable it again to refresh the connection.
- Contact Customer Support: If issues persist, reach out to Smart Life or Amazon Alexa customer support for further assistance.
How to Fix Alexa Server Unresponsive – 5 Methods
If you encounter an “Alexa Server Unresponsive” error, it can disrupt your smart home experience and leave you wondering how to resolve the issue.
In this guide, we’ll walk you through five effective methods to troubleshoot and fix the Alexa server unresponsive problem, so you can get your virtual assistant up and running smoothly.
Check Internet Connection
One of the most common reasons for Alexa server unresponsiveness is a problem with your internet connection. Ensuring a stable and reliable internet connection is crucial for Alexa to function correctly.
- Verify that your Wi-Fi network is working properly.
- Check if other devices on the network can access the internet.
- Consider restarting your Wi-Fi router to refresh the connection.
Check Alexa Service Status
Sometimes, the issue might not be on your end but with the Alexa service itself. Before trying other methods, it’s a good idea to check the status of the Alexa service.
- Visit the Amazon Alexa status page or social media channels for any reported outages.
- If there’s a widespread issue, you might need to wait until Amazon resolves it.
- Restart Alexa Device
Restart Alexa Device
A simple restart of your Alexa device can often clear temporary glitches and restore communication with the server.
- Unplug the Alexa device from the power source.
- Wait for about 30 seconds before plugging it back in.
- Allow the device to boot up completely before testing Alexa again.
Update Alexa Firmware
Outdated firmware can lead to compatibility issues and unresponsiveness. Make sure your Alexa device is running the latest firmware version.
- Open the Alexa app on your smartphone or tablet.
- Go to Settings > Device Settings > select your Alexa device.
- Check for any available firmware updates and install them if available.
Disable and Re-enable Skills
Conflicts or issues with specific Alexa skills might cause the server an unresponsive error. Try disabling and re-enabling skills to troubleshoot the problem.
- Open the Alexa app and go to Skills & Games.
- Find the skill(s) that might be causing the issue and disable them.
- After disabling, enable the skills again one by one to see if the problem is resolved.
If none of these methods work, it’s advisable to contact Amazon’s customer support for further assistance in diagnosing and resolving the server unresponsive error with your Alexa device.
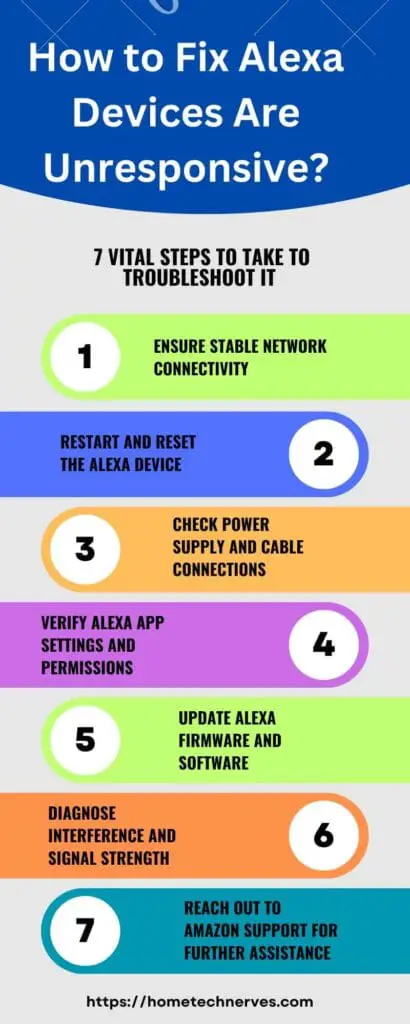
How To Fix the Unresponsive Alexa Smart Plug – 7 Methods
An unresponsive Alexa smart plug can be frustrating, especially when you rely on it for home automation. In this guide, we’ll explore seven effective methods to troubleshoot and resolve issues with unresponsive smart plugs, so you can regain control and enjoy the convenience of your smart home.
Check Power Source
Before diving into complex troubleshooting, ensure that the smart plug has a stable power source and is receiving electricity as expected.
- Verify that the smart plug is securely plugged into a working power outlet.
- If the outlet has a switch, make sure it’s turned on to provide power to the plug.
Reboot Smart Plug
A simple reboot can often fix temporary glitches and restore the smart plug’s functionality.
- Unplug the smart plug from the power outlet.
- Wait for a few seconds before plugging it back in.
- Allow the smart plug to restart completely before testing it.
Check Wi-Fi Connectivity
An unstable or disconnected Wi-Fi connection can cause smart plug unresponsiveness.
- Verify that your Wi-Fi network is functioning correctly and other devices are connected.
- Move the smart plug closer to the Wi-Fi router to improve the signal strength.
Reconnect Smart Plug to Alexa
Sometimes, the connection between the smart plug and Alexa might get disrupted. Reconnecting can solve the issue.
- Open the Alexa app on your smartphone or tablet.
- Go to Devices > Plugs and ensure the smart plug is listed and recognized.
- If not, follow the app’s instructions to rediscover and connect the smart plug.
Update Smart Plug Firmware
Ensure that your smart plug’s firmware is up-to-date to avoid compatibility issues and improve performance.
- Check the manufacturer’s website or app for any available firmware updates.
- Follow the provided instructions to update the smart plug’s firmware if required.
Reset Smart Plug
Performing a factory reset on the smart plug can restore it to its default settings and resolve persistent issues.
- Locate the reset button on the smart plug (usually on the side or back).
- Press and hold the reset button for about 10 seconds until the smart plug’s lights flash or reset indication occurs.
- Set up the smart plug again using the manufacturer’s app or Alexa app.
Check for App or Account Issues
If the smart plug is still unresponsive, check for any app or account-related issues.
- Ensure you’re using the correct app associated with the smart plug brand.
- Verify that your account is active and the smart plug is linked to it.
- Try logging out and logging back into the app to refresh the connection.
By following these methods, you should be able to troubleshoot and fix most issues with an unresponsive Alexa smart plug. If problems persist, consider reaching out to the manufacturer’s customer support for further assistance.
How to Fix an Unresponsive Alexa Thermostat – 6 Methods
An unresponsive Alexa thermostat can disrupt your home’s comfort and smart climate control. In this guide, we’ll present six effective methods to troubleshoot and resolve issues with an unresponsive Alexa-controlled thermostat, allowing you to regain seamless control over your home’s temperature.
- Check Power and Connection: Ensure the thermostat has power and is connected to your Wi-Fi network.
- Restart Thermostat: Perform a restart on the thermostat to clear temporary glitches and restore functionality.
- Verify Thermostat Skill: Check if the thermostat skill is linked and enabled in the Alexa app.
- Update Thermostat Firmware: Ensure your thermostat’s firmware is up-to-date for compatibility and improved performance.
- Reconnect Thermostat: Reconnect the thermostat to the Alexa app to restore communication.
- Factory Reset and Reconfigure: As a last resort, perform a factory reset on the thermostat and set it up again to resolve persistent issues.
How to Fix Alexa Devices Unresponsive After a Power Outage – 7 Methods
After a power outage, Alexa devices may sometimes become unresponsive, leaving you wondering how to get them back online. In this guide, we’ll explore seven effective methods to troubleshoot and fix unresponsive Alexa devices, allowing you to restore their functionality after a power interruption.
- Check Power Supply: Ensure that the Alexa devices are properly connected to a working power source and receiving electricity.
- Restart Alexa Devices: Perform a restart on each Alexa device to refresh their systems and potentially resolve temporary issues.
- Verify Wi-Fi Connectivity: Check your Wi-Fi network to ensure it’s operational and your Alexa devices are connected to it.
- Reboot Wi-Fi Router: Restart your Wi-Fi router to eliminate any network-related glitches that may be affecting Alexa devices.
- Update Firmware and Apps: Make sure your Alexa devices have the latest firmware updates and the Alexa app is up-to-date.
- Re-link Alexa Skills: Re-link the skills associated with your smart devices to ensure proper communication with Alexa.
- Factory Reset and Reconfigure: As a last resort, perform a factory reset on unresponsive Alexa devices and set them up again from scratch.
By following these methods, you can troubleshoot and resolve most issues with Alexa devices that become unresponsive after a power outage.
How to Fix Alexa Devices Are Unresponsive on iPhone – 7 Methods
If your Alexa devices are unresponsive when using your iPhone, it can be frustrating. In this guide, we’ll walk you through seven effective methods to troubleshoot and resolve the issue, allowing you to control your Alexa devices seamlessly with your iPhone.
- Check iPhone Connectivity: Ensure your iPhone is connected to a stable Wi-Fi network with internet access.
- Restart the Alexa App: Close the Alexa app on your iPhone completely and reopen it to clear any app-related glitches.
- Update Alexa App: Check for updates to the Alexa app in the App Store and install any available updates.
- Restart iPhone: Perform a restart on your iPhone to refresh its system and potentially resolve issues.
- Reconnect Alexa Devices: If your Alexa devices are not showing up in the app, try rediscovering and connecting them again.
- Disable and Enable Skills: Disable and re-enable any Alexa skills associated with your devices to refresh the connections.
- Check Amazon Account: Ensure you are signed in with the correct Amazon account that is linked to your Alexa devices.
By following these methods, you should be able to troubleshoot and fix most issues with Alexa devices being unresponsive on your iPhone. If problems persist, consider contacting Amazon’s customer support for further assistance.
Wrap Up
Embracing smart technology has undoubtedly transformed our lives, offering unparalleled convenience and control. Yet, as with any advanced system, occasional hitches are inevitable.
When Alexa devices become unresponsive, it’s vital to stay calm and approach the situation methodically.
Whether it’s checking power sources, rebooting devices, updating firmware, or reconnecting skills, a little investigation can often unveil the solutions to restore the seamless experience we cherish.
So, the next time Alexa goes quiet, fear not, for with these troubleshooting methods at your disposal, the virtual assistant’s soothing voice will be back to fulfilling your every command.
Why is my Alexa device not responding to commands?
Your Alexa device might not be responding due to muted microphones, loose cables, or Wi-Fi issues. Check if the device’s mic is muted, ensure all cables are securely connected, and verify that your Wi-Fi connection is stable and strong.
How can I fix Wi-Fi issues affecting my Alexa device?
Restart your modem, router, and Alexa device. Ensure your device is within 30 feet of the router and reduce Wi-Fi congestion by turning off unused devices. Check your internet speed and consider upgrading your router if necessary.
What should I do if Alexa isn’t hearing me correctly?
Review what Alexa heard using the Alexa app. Go to More > Settings > Alexa Privacy > Review Voice History. If Alexa misheard commands, consider changing the wake word or repositioning the device to reduce background noise.
How do I reset my Alexa device to factory settings?
Resetting to factory settings can resolve persistent issues. Use the Alexa app or press specific buttons on your device (check your device’s manual for instructions). Note that you’ll need to re-register the device and re-enter your settings after the reset.
References:
Amazon. Alexa Gadget is Unresponsive. https://www.amazon.com/gp/help/customer/display.html?nodeId=GBB4G8XTW79SW7L7


