Absolutely! As someone who relies on Alexa daily, I can confidently affirm its exceptional calendar-keeping capabilities.
Alexa seamlessly integrates with various calendar platforms, effortlessly managing my schedule with voice commands.
From setting appointments to receiving timely reminders, this virtual assistant ensures my calendar stays organized.
Its intuitive nature simplifies the entire process, making it a reliable companion for those who value efficient time management.
In this article, we’ll delve into the query “Can Alexa keep a calendar?’ and provide practical aspects of how Alexa effectively keeps track of your calendar, highlighting its user-friendly features that enhance productivity and streamline daily routines.
Table of Contents
How Can Alexa Keep a Calendar?
Unlock the full potential of your Alexa device by harnessing its powerful calendar features. Managing your schedule has never been easier! Follow these simple steps to make the most out of Alexa’s calendar functionality:
- Sync Your Calendar: Connect Alexa to your preferred calendar platform, such as Google Calendar or Microsoft Outlook, for seamless integration.
- Set Events with Voice Commands: Effortlessly add events and appointments to your calendar by using natural voice commands with Alexa. Just say, “Alexa, add a meeting at 3 PM tomorrow.”
- Receive Timely Reminders: Stay organized and on track with Alexa’s automatic reminders for upcoming events. You’ll never miss an important meeting or appointment again.
- Check Your Schedule Anytime: Simply ask Alexa to provide your schedule for the day, week, or month, keeping you informed and in control of your time.
- Enable Skill Integrations: Explore and enable third-party skills that enhance Alexa’s calendar capabilities, offering additional features tailored to your specific needs.
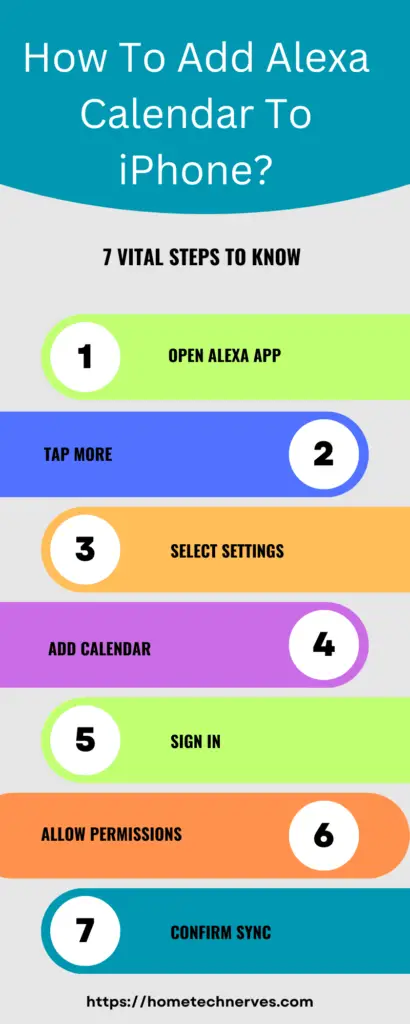
How to Add Alexa Calendar to iPhone?
Integrating your Alexa calendar with your iPhone is a seamless process that enhances the synergy between your devices. Follow these straightforward steps to ensure your Alexa calendar is easily accessible on your iPhone:
- Open the Alexa App: Launch the Alexa app on your iPhone and navigate to the settings menu to begin the integration process.
- Select Calendar Settings: Within the app, find the “Settings” option and choose “Calendar” to initiate the calendar syncing process.
- Connect Calendar Accounts: Link your preferred calendar accounts, such as Google Calendar or Microsoft Outlook, to Alexa for a smooth and synchronized experience.
- Enable Alexa Calendar Permissions: Ensure that Alexa has the necessary permissions to access your calendar by adjusting settings in both the Alexa app and your iPhone’s settings.
- Verify Integration: Confirm the successful integration by asking Alexa about your upcoming events or checking your iPhone calendar app. Enjoy the convenience of managing your schedule seamlessly across both devices.
How Do You Repeat Events on the Alexa Calendar?
Ensuring recurring events on your Alexa calendar is a straightforward process that adds consistency to your schedule. Follow these quick steps to set up repeat events effortlessly:
- Open Alexa App: Launch the Alexa app on your device, providing a centralized hub for managing your calendar preferences.
- Access Calendar Settings: Navigate to the calendar settings within the app to customize and manage your event preferences.
- Select the Event: Identify the event you want to repeat and select it within the Alexa calendar interface.
- Choose Repeat Option: Opt for the “Repeat” option, allowing you to specify the frequency and duration of the recurring event.
- Set Recurrence Details: Customize the recurrence pattern by choosing options like daily, weekly, or monthly, and define the end date if necessary.
- Save Changes: Confirm and save your changes to apply the repeat settings, ensuring your event recurs as per your specified preferences. Enjoy the convenience of automated repetition on your Alexa calendar.
How Do I Add a Family Calendar to Alexa?
Synchronize your family’s schedule seamlessly by adding a family calendar to Alexa. Follow these straightforward steps to ensure everyone stays on the same page:
- Open Alexa App: Launch the Alexa app on your device, serving as the central hub for managing your Alexa settings.
- Access Settings: Navigate to the settings menu within the Alexa app, where you can customize various preferences, including calendars.
- Select Calendar Settings: Choose “Calendar” within the settings to access options related to your calendars on Alexa.
- Link Family Calendar: Link your family calendar by selecting the appropriate service, such as Google Calendar or Microsoft Outlook, and entering the necessary credentials.
- Adjust Permissions: Ensure that Alexa has the required permissions to access and display events from the family calendar by adjusting settings in both the Alexa app and the chosen calendar service.
- Verify Integration: Confirm the successful integration by asking Alexa about upcoming events or checking your family calendar within the Alexa app. Enjoy synchronized scheduling for the entire family.
15 Best Alexa Calendar Commands
Enhance your Alexa experience by mastering a variety of voice commands to effortlessly manage your calendar. Streamline your schedule with these intuitive commands:
- “Alexa, what’s on my calendar today?”
- “Add an event to my calendar for tomorrow at 3 PM.”
- “What’s on my schedule for next week?”
- “Alexa, create a recurring event every Monday at 9 AM.”
- “Remove the meeting scheduled for 2 PM from my calendar.”
- “Alexa, when is my next appointment?”
- “Set a reminder for my dentist appointment on Friday at 10 AM.”
- “What’s on my calendar for [specific date]?”
- “Alexa, move my 2 PM meeting to 4 PM tomorrow.”
- “Add a birthday event for [person] on [date].”
- “When is my next available time slot on [specific day]?”
- “Alexa, cancel my 3 PM meeting today.”
- “Move my yoga class to Saturday at 8 AM.”
- “What’s my schedule like for the rest of the month?”
- “Alexa, create an all-day event for [occasion] on [date].”
Effortlessly take charge of your time with these handy voice commands for Alexa’s calendar management.
What Calendars Are Best for Alexa?
Selecting the right calendar to integrate with Alexa is crucial for a seamless and efficient scheduling experience. Certain calendars offer better compatibility, ensuring smooth synchronization and accessibility across devices. Explore the top choices that work seamlessly with Alexa’s calendar features.
Google Calendar
Google Calendar stands out as a preferred choice, thanks to its widespread use and excellent compatibility with Alexa. Enjoy real-time syncing and effortlessly manage your events with natural voice commands.
Microsoft Outlook Calendar
For those immersed in the Microsoft ecosystem, integrating Outlook Calendar with Alexa is a natural fit. Experience a seamless flow of information between your devices, enhancing productivity and coordination.
Apple iCloud Calendar
Apple users can benefit from integrating iCloud Calendar with Alexa, allowing for a cohesive scheduling experience across their Apple devices. Stay organized with ease by leveraging the power of these two platforms.
Other Third-Party Calendars
Explore additional third-party calendar options that may align with your preferences. Many calendars offer Alexa compatibility, providing flexibility to choose based on your specific needs and existing digital infrastructure.
Wrap Up
Relying on Alexa to keep a calendar has been a game-changer in my daily routine. With its intuitive voice commands, seamless integrations, and timely reminders, Alexa proves to be a trustworthy virtual assistant for efficient time management.
My personal experience highlights its user-friendly features, making scheduling a breeze. Whether adding events, checking my day’s agenda, or setting up recurring appointments, Alexa has consistently delivered.
This firsthand experience reinforces my confidence in Alexa’s calendar capabilities, solidifying its place as an indispensable tool for those seeking a hassle-free and organized approach to managing their schedules.
Frequently Asked Questions
Can Alexa keep a calendar for me?
Yes, Alexa can sync with your preferred calendar app, like Google Calendar or Outlook. Set up the integration in the Alexa app settings, and you can use voice commands to add events, check your schedule, and manage your calendar hands-free.
How do I connect Alexa to my calendar?
To connect Alexa to your calendar, open the Alexa app, go to Settings > Calendar & Email, select your preferred calendar service, and follow the prompts to link your account. Once connected, Alexa can access and manage your calendar seamlessly.
Which calendar apps are compatible with Alexa?
Alexa supports integration with popular calendar apps like Google Calendar, Microsoft Outlook, Apple Calendar, and others. Check the Alexa app settings to ensure compatibility with your specific calendar service and follow the setup instructions provided.
Can Alexa add events to my calendar with voice commands?
Yes, Alexa allows you to add events to your connected calendar using natural language voice commands. Simply say, “Alexa, add an event to my calendar,” and follow the prompts to specify the event details, date, and time for hands-free scheduling.
References:
Amazon.com. Link Calendars to Alexa. https://www.amazon.com/gp/help/customer/display.html?nodeId=G66R7GDSL86KNFUN#:~:text=To%20have%20Alexa%20add%2C%20delete,anyone%20using%20your%20Alexa%20devices.


