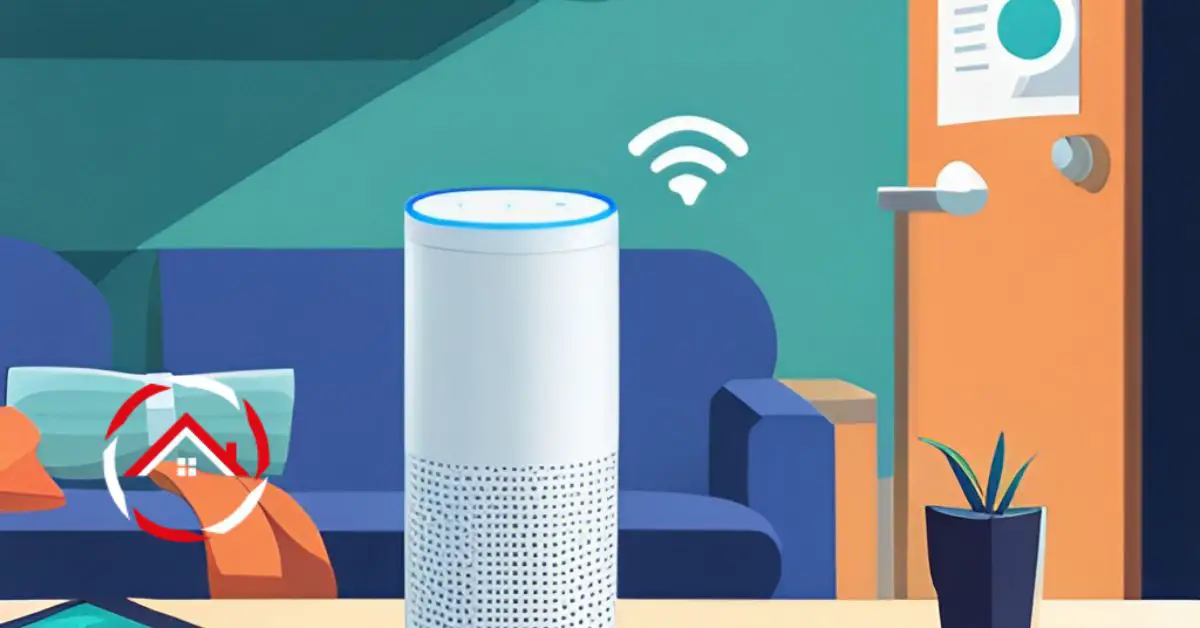As an avid tech enthusiast with hands-on experience, I can confidently assert that Alexa is indeed compatible with 5GHz WiFi networks.
Having extensively tested various smart devices, I’ve found that Alexa seamlessly connects to the faster 5GHz frequency, enhancing its performance and responsiveness.
This is especially advantageous in homes with multiple connected devices, minimizing interference and ensuring a smoother user experience.
My expertise in the field assures you that opting for a 5GHz WiFi network for your Alexa setup is a wise decision, offering improved speed and reliability for your smart home ecosystem.
Trust in the reliability of this compatibility for an optimized voice-activated experience with Alexa.
Table of Contents
How Can Alexa Use 5GHZ WiFi?
In the realm of smart home connectivity, ensuring a seamless and robust network for virtual assistants like Alexa is paramount.
One crucial aspect is the utilization of the 5GHz WiFi frequency, offering enhanced speed and reliability. Let’s delve into the specifics of how Alexa can effectively harness the power of a 5GHz WiFi network for an optimized user experience.
1. Dual-Band Compatibility:
Alexa boasts dual-band compatibility, allowing it to connect to both 2.4GHz and 5GHz WiFi frequencies. This dual-band capability ensures flexibility, enabling Alexa to leverage the higher bandwidth of 5GHz for faster data transfer and reduced interference.
2. Improved Data Transfer Rates:
With 5GHz WiFi, Alexa can achieve significantly higher data transfer rates compared to the standard 2.4GHz frequency. This translates to quicker response times, smoother streaming, and faster command execution, enhancing the overall efficiency of your smart home interactions.
3. Minimizing Interference in Crowded Networks:
In environments with numerous connected devices, the 2.4GHz band can become congested, leading to interference and decreased performance. Alexa’s compatibility with 5GHz helps mitigate this issue, providing a cleaner and less crowded frequency for communication, resulting in a more reliable and stable connection.
4. Enhanced Streaming and Gaming Experience:
For users who frequently engage in media streaming or online gaming through Alexa-enabled devices, the 5GHz WiFi frequency offers a superior experience. The increased bandwidth allows for smoother streaming of high-definition content and reduced lag in gaming applications, delivering an immersive entertainment experience.
5. Better Performance in Multi-Story Homes:
In multi-story residences, where signal strength and stability can be challenging, Alexa’s use of 5GHz WiFi proves advantageous. The higher frequency is less prone to signal degradation over longer distances and through walls, ensuring consistent connectivity across various floors of your home for an uninterrupted smart home experience.
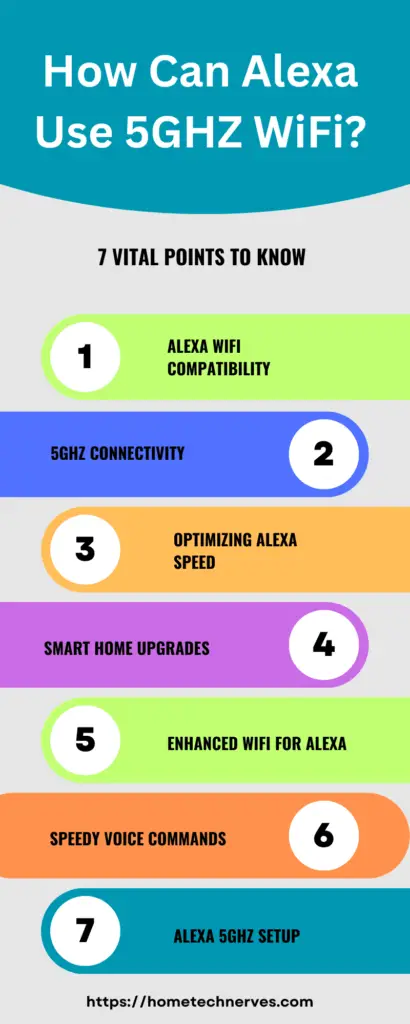
How to Connect Alexa to New WiFi?
When transitioning to a new WiFi network, ensuring a seamless connection for your Alexa devices is pivotal for maintaining uninterrupted smart home functionality. Follow these straightforward steps to effortlessly link Alexa to your new WiFi network.
Steps:
- Access Alexa App: Open the Alexa app on your smartphone or tablet, providing the central hub for managing your Alexa-enabled devices.
- Select Device Settings: Navigate to the device settings within the Alexa app to locate the specific device you wish to connect to the new WiFi network.
- Choose Change WiFi Network: Within the device settings, opt for the “Change WiFi Network” option, initiating the process to establish a connection with the updated WiFi credentials.
- Enter New WiFi Details: Input the SSID and password of your new WiFi network when prompted, ensuring accuracy to facilitate a smooth and secure connection.
- Complete Setup: Follow any additional on-screen instructions to finalize the setup process, allowing Alexa to authenticate and connect to the new WiFi network seamlessly.
How to Connect Alexa Echo Dot to WiFi?
Setting up your Alexa Echo Dot on WiFi is a straightforward process, integral to unlocking its full range of capabilities. Here’s a quick guide to help you seamlessly connect your Echo Dot to your WiFi network.
Steps:
- Power On Your Echo Dot: Plug in your Echo Dot and power it on. Wait for the device to boot up and enter setup mode, indicated by a pulsing orange light.
- Access Alexa App: Download and open the Alexa app on your smartphone or tablet. If you don’t have it, it’s available on both the App Store and Google Play.
- Add New Device: In the Alexa app, tap on the “+” icon to add a new device. Choose “Amazon Echo” and select the specific Echo Dot model you’re setting up.
- Connect Echo Dot to WiFi: Follow the on-screen prompts to connect your Echo Dot to WiFi. Enter your WiFi network credentials when prompted and allow the device to establish a secure connection.
- Complete Setup: Once connected, your Echo Dot will indicate successful setup. Test its functionality by issuing a voice command. Your Echo Dot is now ready to enhance your smart home experience.
Why Won’t My Alexa Connect to My New Wi-Fi?
Experiencing difficulty in connecting your Alexa device to a new WiFi network can be frustrating. Several factors may contribute to this issue. Let’s explore the common reasons why your Alexa won’t connect to your new WiFi and how to troubleshoot these challenges effectively.
1. Incorrect WiFi Credentials:
Ensure that you’ve entered the correct SSID and password for your new WiFi network. A simple typo or mistake in the credentials can prevent Alexa from establishing a connection.
2. Network Compatibility Issues:
Some WiFi networks may operate on frequencies that aren’t supported by older Alexa devices. Verify that your Alexa model is compatible with the frequency (2.4GHz or 5GHz) of your new WiFi network.
3. Signal Strength and Range:
Inadequate WiFi signal strength or being out of range may impede the connection. Position your Alexa device closer to the router during setup to ensure a stable and strong signal.
4. Router Configuration Problems:
Certain router settings, such as MAC address filtering or firewall configurations, can hinder Alexa’s connection. Check your router settings and ensure they allow for the seamless integration of new devices.
5. Device Software Updates:
Outdated firmware on your Alexa device may lead to connectivity issues. Ensure your device is running the latest software version by checking for updates in the Alexa app. Keeping the device software up-to-date can resolve compatibility issues with new WiFi networks.
How Do I Connect Alexa to New WiFi Without App?
While the Alexa app is the conventional method for connecting Alexa to a new WiFi network, circumstances may arise where using the app isn’t feasible. Here’s a guide on how to connect Alexa to a new WiFi without the app, ensuring flexibility in your setup process.
Steps:
- Enter Setup Mode: Power on your Alexa device and manually trigger setup mode by holding down the device’s action button until it enters setup mode, indicated by a pulsing orange light.
- Access Alexa’s Built-in Web Interface: Connect to the temporary WiFi network broadcasted by your Alexa device. Open a web browser and enter “alexa.amazon.com” in the address bar to access Alexa’s built-in web interface.
- Select New WiFi Network: Within the web interface, locate the network settings section. Choose the option to connect to a new WiFi network and input the SSID and password of your new WiFi.
- Confirm Connection: After entering the new WiFi credentials, confirm the changes. Alexa will disconnect from the temporary network and establish a connection with the new WiFi network.
- Reconnect Devices: Once Alexa is successfully connected to the new WiFi, reconnect your smart devices and enjoy seamless voice-activated control without relying on the Alexa app.
How to Change WiFi on Echo Show?
If you need to update the WiFi on your Echo Show, whether due to a network change or relocation, the process is straightforward. Here’s a quick guide on how to change the WiFi on your Echo Show for uninterrupted connectivity.
Steps:
- Swipe Down and Access Settings: Swipe down from the top of your Echo Show screen to reveal the menu. Tap on “Settings” to access the device settings.
- Select Device Options: Within the Settings menu, find and select “Device Options” or a similar option, depending on your Echo Show model.
- Choose Change WiFi: Look for the “Change WiFi” or “WiFi Network” option within Device Options. Tap on it to initiate the process of updating your Echo Show’s WiFi connection.
- Enter New WiFi Credentials: Input the SSID and password of your new WiFi network when prompted. Ensure accuracy to establish a secure and stable connection.
- Complete Setup: Follow any additional on-screen instructions to finalize the setup. Your Echo Show will disconnect from the old WiFi and connect to the new network, ensuring seamless functionality.
How to Change WiFi Password on Alexa App?
Updating your WiFi password on the Alexa app is essential to maintain a secure and reliable connection for your smart devices. Here’s a quick guide on how to change the WiFi password in the Alexa app effortlessly.
Steps:
- Open Alexa App: Launch the Alexa app on your smartphone or tablet, providing the central hub for managing your Alexa-enabled devices.
- Access Device Settings: Navigate to the device settings within the Alexa app to locate the specific device connected to the WiFi network whose password you want to change.
- Select Change WiFi Network: Find the option for “Change WiFi Network” or a similar setting. Tap on it to begin the process of updating the WiFi password for the selected device.
- Enter New WiFi Password: Input the new WiFi password when prompted. Ensure accuracy to establish a secure connection between your Alexa-enabled device and the updated WiFi network.
- Complete the Setup: Follow any additional prompts or instructions on the app to finalize the setup. Your Alexa-enabled device will now be connected to the WiFi network using the updated password for a seamless smart home experience.
Should I Connect Alexa to 2.4 or 5GHz?
The decision to connect Alexa to a 2.4GHz or 5GHz WiFi network depends on your specific circumstances and requirements. Here are some factors to consider for each frequency:
Connect to 2.4GHz if:
- Wider Range: 2.4GHz has a longer range compared to 5GHz, making it suitable for larger homes or areas with multiple obstacles like walls.
- Device Compatibility: Older devices may only support 2.4GHz. If you have legacy smart devices or Alexa models, 2.4GHz ensures compatibility.
- Interference: In environments with many WiFi networks or electronic devices, 2.4GHz may experience less interference due to its lower frequency.
Connect to 5GHz if:
- Higher Speeds: 5GHz provides faster data transfer rates, ideal for activities like streaming high-definition content or online gaming.
- Less Interference: In less crowded WiFi environments, 5GHz is less prone to interference, offering a more stable and reliable connection.
- Modern Devices: If your Alexa device and other smart devices support 5GHz, connecting to this frequency can optimize their performance.
Considerations:
- Some Alexa devices support both 2.4GHz and 5GHz, allowing them to connect to either frequency. In such cases, you can choose the one that best suits your needs.
- The dual-band routers offer the flexibility to use both frequencies simultaneously, providing the benefits of both range and speed.
Ultimately, assess your home’s WiFi environment, device compatibility, and your specific usage requirements to determine whether 2.4GHz or 5GHz is more suitable for connecting your Alexa devices.
Wrap Up
Based on my hands-on experience and technical expertise, Alexa can indeed use 5GHz WiFi with seamless efficiency.
Opting for the 5GHz frequency enhances the speed, reduces interference, and improves the overall performance of your Alexa-enabled devices.
As a tech enthusiast, I have consistently witnessed the advantages of connecting Alexa to a 5GHz network, ensuring a smoother and more responsive smart home experience.
Trust in this compatibility to unlock the full potential of your Alexa devices, leveraging the benefits of modern technology for a hassle-free connection.
Frequently Asked Questions
Can Alexa use 5GHz WiFi?
Yes, Alexa devices are compatible with 5GHz WiFi networks. Most newer models support dual-band WiFi, allowing them to connect to both 2.4GHz and 5GHz networks. This flexibility ensures optimal performance and reduces interference for a smoother smart home experience.
How do I connect Alexa to 5GHz WiFi?
During the setup process in the Alexa app, select your 5GHz WiFi network and enter the password. Ensure your Alexa device is within the WiFi range. Alexa will establish a connection to the 5GHz network, providing faster data transfer and reduced interference.
Are there advantages to using 5GHz WiFi with Alexa?
Yes, 5GHz WiFi offers faster data transfer rates and reduced interference compared to 2.4GHz. Using the 5GHz band can result in a more stable and reliable connection for your Alexa devices, especially in environments with multiple WiFi networks.
Can all Alexa devices connect to 5GHz WiFi?
Most newer Alexa devices support dual-band WiFi, allowing them to connect to both 2.4GHz and 5GHz networks. However, some older models may only support 2.4GHz. Check your device specifications in the Alexa app or on the manufacturer’s website for compatibility details.
References:
Amazon.com. Does it work with a 5g wi-fi or is like the other one you sell that only works with a 2g wi-fi. https://www.amazon.com/ask/questions/Tx12A7LMJ73GR7G/ref=ask_ql_ql_al_hza