Ever wondered about “Can I connect AirPods to Samsung TV?” The good news is, yes, you can! It’s a simple way to enjoy your favorite shows without disturbing anyone around.
Whether you’re watching late at night or just want a better sound experience, pairing your AirPods is quick and easy.
In just a few steps, you can wirelessly link them to your TV. No need to worry about complicated setups.
Let me guide you through the process so you can sit back, relax, and enjoy your shows with crystal-clear sound.
Read more: How to Connect Samsung TV
Table of Contents
How Can I Connect AirPods To Samsung TV?
Connecting your AirPods to a Samsung TV is a simple process that allows you to enjoy wireless audio while watching your favorite shows. Follow these easy steps to pair your AirPods with your Samsung TV.
- Turn on your Samsung TV and navigate to the Settings menu.
- Select Sound from the menu options.
- Choose Sound Output, then select Bluetooth Speaker List.
- Open the lid of your AirPods case and press the button on the back to enable pairing mode.
- Wait for your AirPods to appear in the list of available devices on your Samsung TV.
- Select your AirPods from the list to connect them.
- Once connected, enjoy the wireless audio experience with your Samsung TV.
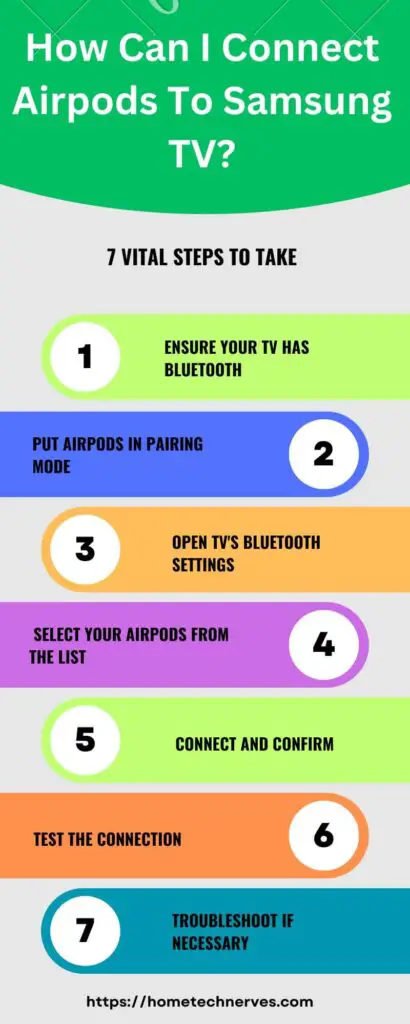
Why AirPods Won’t Connect To Samsung TV?
Struggling to connect your AirPods to your Samsung TV? You’re not alone. Several common issues can prevent a successful pairing, but don’t worry — they’re usually easy to fix.
AirPods Not in Pairing Mode
Make sure your AirPods are in pairing mode. If they aren’t, your Samsung TV won’t detect them. Open the AirPods case and press the button until the light flashes white, signaling it’s ready to pair.
Samsung TV’s Bluetooth Is Off
Check if your TV’s Bluetooth is turned on. If it’s off or not discoverable, the AirPods won’t connect. Navigate to your TV’s settings and enable Bluetooth.
Outdated Samsung TV Software
Outdated software can cause compatibility issues. Ensure your Samsung TV’s software is up to date by checking for updates in the settings menu.
Too Many Bluetooth Devices Connected
If your TV already has multiple Bluetooth devices connected, it may not connect to your AirPods. Try disconnecting other devices to free up the connection.
AirPods Battery Is Low
Low battery levels in your AirPods can prevent them from connecting. Make sure your AirPods are fully charged before trying to pair them with your Samsung TV.
Read more: My Samsung TV Guide
How To Connect AirPods To TV Without Bluetooth?
Don’t have Bluetooth on your TV but still want to connect your AirPods? No problem! You can use a few simple workarounds to enjoy wireless audio from your TV. Follow these steps to get started:
- Purchase a Bluetooth transmitter: Get a Bluetooth transmitter that can plug into your TV’s audio output.
- Connect the transmitter to your TV: Plug the transmitter into the TV’s headphone jack or audio port.
- Turn on the transmitter: Ensure the transmitter is powered on and set to pairing mode.
- Put your AirPods in pairing mode: Open the case and hold the button until the light flashes white.
- Pair AirPods with the transmitter: Let the transmitter find and connect to your AirPods.
- Test the connection: Play something on your TV to ensure sound is coming through the AirPods.
- Adjust volume settings: Control the volume either through your TV or the AirPods themselves for the best experience.
How To Fix AirPods Connect To Samsung TV But No Sound?
Connected your AirPods to your Samsung TV but getting no sound? This issue can be frustrating, but it’s often easy to fix with a few simple adjustments. Follow these steps to troubleshoot:
- Check AirPods Volume: Ensure your AirPods volume is turned up. Use the volume controls on your TV or AirPods to adjust.
- Confirm TV Audio Output Settings: Navigate to your TV’s audio settings and make sure Bluetooth is selected as the audio output.
- Restart Both Devices: Turn off your Samsung TV and AirPods, then reconnect to refresh the connection.
- Reset AirPods: Place AirPods in the case, close the lid for a few seconds, and try reconnecting them to the TV.
- Check Bluetooth Interference: Ensure other nearby Bluetooth devices are not interfering with the connection.
- Update TV Firmware: Make sure your Samsung TV’s firmware is up to date to avoid any compatibility issues.
- Factory Reset AirPods: If all else fails, try a factory reset on your AirPods and re-pair them to the TV.
Can You Connect AirPods To Samsung Phone?
Yes, you can connect AirPods to a Samsung phone! Although AirPods are designed for Apple devices, they work well with Android phones, including Samsung models.
Pairing them is simple and only takes a few steps. Just turn on Bluetooth on your phone, put your AirPods in pairing mode, and select them from the list of available devices.
Once connected, you can enjoy wireless audio from your AirPods just like you would on an iPhone!
How To Put AirPods In Pairing Mode?
Getting your AirPods into pairing mode is essential for connecting them to any device, whether it’s a Samsung phone, TV, or laptop. It’s a simple process that only takes a few seconds. Follow these steps to get started:
- Open the AirPods case: Keep your AirPods inside the case and flip open the lid.
- Locate the setup button: Find the small button on the back of the AirPods case.
- Press and hold the button: Hold the button until the status light flashes white.
- Wait for flashing white light: The flashing white light indicates your AirPods are now in pairing mode.
- Enable Bluetooth on your device: Turn on Bluetooth on the device you want to pair with.
- Select AirPods from available devices: Choose “AirPods” from the list of available Bluetooth devices on your device.
- Complete the connection: Your AirPods should now connect to the device, ready for use.
How To Connect AirPods Max To Samsung TV?
Connecting your AirPods Max to a Samsung TV is simple and provides an amazing sound experience for watching shows or movies. Follow these easy steps to pair your AirPods Max with your TV wirelessly:
- Turn on your TV’s Bluetooth: Go to the settings on your Samsung TV and ensure Bluetooth is enabled.
- Put AirPods Max in pairing mode: Press and hold the noise control button on your AirPods Max until the light flashes white.
- Navigate to Bluetooth settings: On your Samsung TV, navigate to the Bluetooth menu to search for available devices.
- Select AirPods Max from the list: Once your TV detects the AirPods Max, select them from the list of Bluetooth devices.
- Confirm the connection: Wait for the devices to connect; you should see a confirmation on your TV screen.
- Test the sound: Play something on the TV to check that the sound is coming through your AirPods Max.
- Adjust volume as needed: Use your AirPods Max controls or your TV remote to fine-tune the volume.
How To Connect AirPods Pro To Samsung TV?
Connecting your AirPods Pro to a Samsung TV is a quick process that lets you enjoy wireless audio while watching TV. Just follow these steps:
- Turn on your TV’s Bluetooth: Head to the settings menu on your Samsung TV and enable Bluetooth.
- Put AirPods Pro in pairing mode: Open the case with the AirPods inside, then press and hold the button on the back until the light flashes white.
- Go to Bluetooth settings on the TV: On your Samsung TV, navigate to the Bluetooth devices list.
- Select AirPods Pro from the list: When your TV detects the AirPods Pro, select them to pair.
- Wait for the connection: Your TV and AirPods Pro should connect, and a notification will confirm it.
- Test the audio: Play a video or show to check that sound is coming through your AirPods Pro.
- Adjust volume settings: Use the TV remote or your AirPods Pro to control the volume for the best listening experience.
Wrap Up
You can easily connect your AirPods to a Samsung TV! With just a few simple steps, you can enjoy a seamless, wireless audio experience.
Whether you’re watching movies late at night or just want better sound, pairing your AirPods makes it possible.
Plus, troubleshooting any issues is quick, so you won’t miss a moment of your favorite shows.
Take a few minutes to set it up, and you’ll be ready to enjoy high-quality sound without disturbing others. Now, sit back, relax, and enjoy your entertainment with crystal-clear audio!
Frequently Asked Questions
Can I connect AirPods to a Samsung TV?
Yes, AirPods can be connected to Samsung TVs as long as the TV is equipped with Bluetooth functionality. The connection allows you to use the AirPods as a wireless listening device for your TV.
How do I check if my Samsung TV has Bluetooth?
To check if your Samsung TV has Bluetooth, navigate to the TV’s Settings, select ‘Sound’, then ‘Sound Output’. If ‘Bluetooth Speaker List’ appears as an option, your TV supports Bluetooth.
What are the steps to connect AirPods to a Samsung TV?
To connect AirPods to a Samsung TV, first ensure your AirPods are in their case and in pairing mode. Then, on your TV, go to Settings > Sound > Sound Output > Bluetooth Speaker List, select your AirPods from the list, and choose ‘Pair and Connect.
Why might my AirPods not connect to my Samsung TV?
If your AirPods fail to connect, ensure they are in pairing mode and that your TV’s Bluetooth is active. Issues like low battery or needing a firmware update on the AirPods can also prevent connection.


