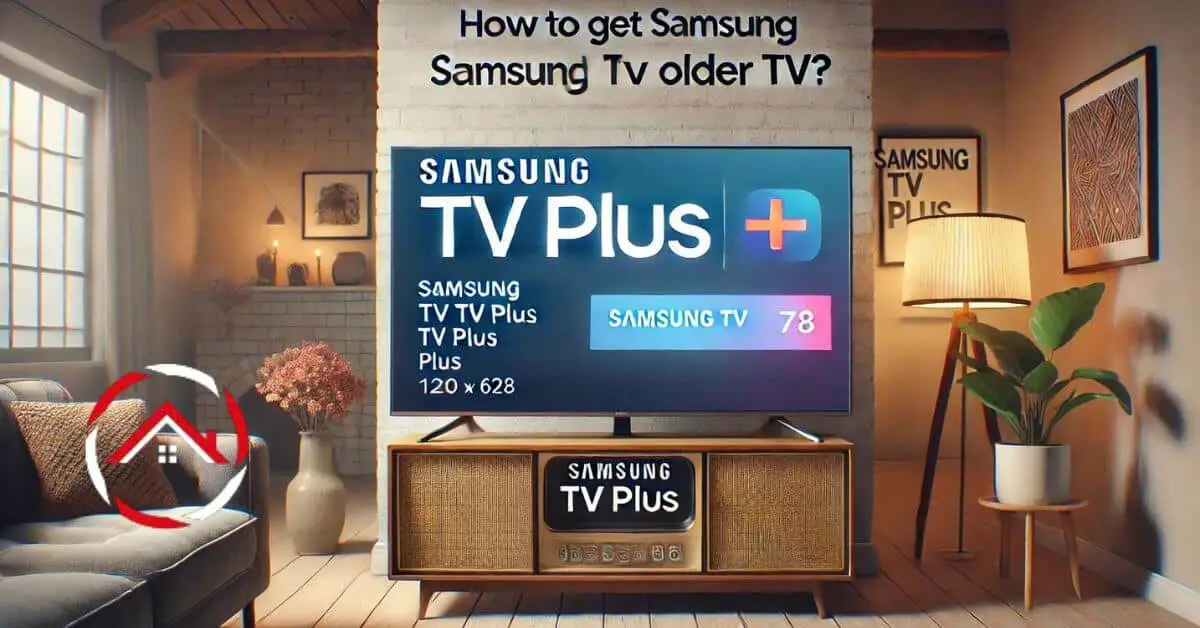Getting Samsung TV Plus on an older TV might seem tricky, but it’s easier than you think. I’ve been through this process myself, and I’m here to guide you step by step.
Imagine turning your old TV into a smart entertainment hub without having to buy a new one. Sounds good, right? Samsung TV Plus offers a great lineup of free channels.
You’ll enjoy everything from news to sports and movies. Let’s dive in and see how you can make this happen. I’ll share tips from my own experience on the query “How to get Samsung TV Plus on older TV?” to make sure you get it right.
Read more: My Guide to Samsung TV Apps
Table of Contents
How to Get Samsung TV Plus on my Samsung TV?
If you have a Samsung TV and want to explore the multitude of free channels offered by Samsung TV Plus, you’re in luck! Setting it up is straightforward and doesn’t require any additional equipment or software purchases. Here’s how you can get Samsung TV Plus up and running on your Samsung TV:
- Check Your Internet Connection: Ensure your TV is connected to the internet, either via Wi-Fi or an Ethernet cable.
- Power On Your TV: Turn on your Samsung TV and grab the remote.
- Access the Home Menu: Press the ‘Home’ button on your remote to open the main menu.
- Select Samsung TV Plus: Navigate through the apps on the home screen and select the Samsung TV Plus app.
- Start Browsing: Open the app and start exploring the various channels and content available for free. Enjoy your new entertainment options!
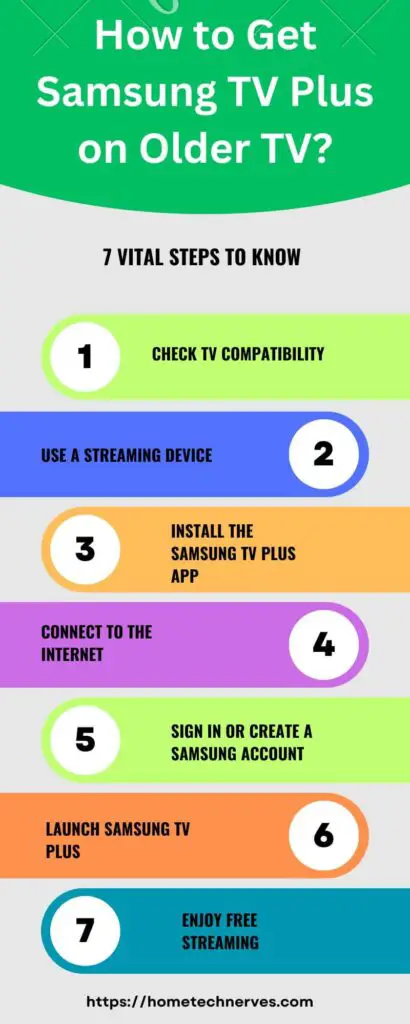
How to Get Samsung TV Plus on Older TV Free?
If you don’t have a Samsung TV but still want to enjoy Samsung TV Plus on your older TV, there are ways to make it happen. With a few extra devices and some easy steps, you can unlock a world of free entertainment without any additional cost. Here’s how you can get Samsung TV Plus on your older TV for free:
Get a Streaming Device: Purchase a streaming device like a Roku, Amazon Fire Stick, or Chromecast if you don’t already have one.
Connect the Device: Plug the streaming device into the HDMI port of your older TV.
Set Up the Streaming Device: Follow the on-screen instructions to set up your new streaming device, including connecting it to your Wi-Fi network.
Download the Samsung TV Plus App: Once the streaming device is set up, navigate to its app store and search for the Samsung TV Plus app.
Start Watching: Open the Samsung TV Plus app, and start enjoying a myriad of channels and content at no additional cost!
Read more: My Samsung TV Guide
How to Get Samsung TV Plus on Firestick?
If you’re using an Amazon Firestick and want to access the vast array of channels offered by Samsung TV Plus, you’ll be pleased to know it’s a straightforward process. With just a few steps, you’ll be set up and ready to enjoy free streaming content on your Firestick device. Here’s how you can do it:
- Connect Your Firestick: Plug your Amazon Firestick into the HDMI port of your TV and power it on.
- Connect to Wi-Fi: Ensure your Firestick is connected to a stable Wi-Fi network to stream content smoothly.
- Access the App Store: From the Firestick’s home screen, navigate to the app store using your remote.
- Search for Samsung TV Plus: Use the search bar to type in ‘Samsung TV Plus’ and find the app.
- Install and Launch the App: Download the app and open it once the installation is complete. Start exploring the free content available right away!
With these steps, you’re all set to enjoy Samsung TV Plus’s wide range of free channels on your Firestick. Happy streaming!
How to Get Samsung TV Plus on Roku?
If you own a Roku device and wish to tap into the plethora of free channels available on Samsung TV Plus, you’re in for a treat. Setting up Samsung TV Plus on Roku is a hassle-free process that takes only a few minutes. Follow these simple steps to start enjoying your favourite content:
- Connect Your Roku: Plug your Roku device into the HDMI port of your TV and power it on.
- Ensure Internet Connection: Make sure your Roku is connected to a reliable Wi-Fi network for seamless streaming.
- Open the Roku Channel Store: Navigate to the Channel Store on your Roku home screen using the remote.
- Search for Samsung TV Plus: Use the search feature to type ‘Samsung TV Plus’ and locate the app in the store.
- Install the App: Select the app and click ‘Add Channel’ to install it on your Roku device. Once installed, open the app and start enjoying free, high-quality TV content right away!
By following these steps, you can easily watch Samsung TV Plus channels on your Roku and expand your entertainment options without any additional charges.
How to Fix the Samsung TV Plus App Missing?
If you’re having trouble finding the Samsung TV Plus app on your device, don’t worry—there are a few troubleshooting steps you can take to resolve the issue. Whether it’s a glitch or a missed update, these steps will help you get back to enjoying your favorite shows and channels:
- Check for Software Updates: Make sure your device’s software is up-to-date. Go to the settings menu and look for any available updates.
- Restart Your Device: Sometimes a simple restart can fix minor glitches. Turn off your device, wait a few seconds, and then turn it back on.
- Reinstall the App: Uninstall the Samsung TV Plus app if it’s already installed, then reinstall it from the app store.
- Check Regional Availability: Verify if Samsung TV Plus is available in your country or region, as its availability can vary.
- Clear Cache and Data: For mobile or streaming devices, go into the app settings and clear the cache and data to resolve potential conflicts.
By following these steps, you’ll be well on your way to solving the missing app issue and continue enjoying the free content Samsung TV Plus has to offer.
How Do I Get Samsung TV Plus Back on My TV?
If you’ve previously had Samsung TV Plus on your TV but it’s no longer accessible, don’t worry—it’s possible to restore it with a few simple steps. Whether it’s due to a software update or an accidental deletion, follow these steps to get Samsung TV Plus back on your TV:
- Check Your Network Connection: Ensure your TV is connected to a stable internet connection, as the app won’t function without it.
- Update Your TV’s Software: Navigate to the settings menu on your TV and check for any software updates, as these can sometimes resolve app issues.
- Reinstall Samsung TV Plus: Go to the app store on your TV, search for Samsung TV Plus, and reinstall it if it’s available.
- Reset Your Smart Hub: If you’re using a Samsung Smart TV, resetting the Smart Hub can help retrieve missing apps. Go to the settings menu and follow the prompts to reset.
- Contact Support: If the app still doesn’t appear, reach out to Samsung support for further assistance, as there may be specific issues with your device or region.
By following these steps, you should be able to restore Samsung TV Plus on your TV and enjoy all the free content it offers.
How to Get Samsung TV Plus App for Android?
Accessing Samsung TV Plus on your Android device is simple and can be done in just a few steps. Whether you have a smartphone or a tablet, you can enjoy a wide range of free channels and content by following the instructions below:
- Open Google Play Store: Navigate to the Google Play Store on your Android device.
- Search for Samsung TV Plus: Use the search bar to type ‘Samsung TV Plus’ and locate the app.
- Download the App: Once you find the Samsung TV Plus app, tap on the ‘Install’ button to download it.
- Open the App: After the installation is complete, open the app from your home screen or app drawer.
- Sign In or Create an Account: If necessary, sign in with your Samsung account or create a new one to start streaming free content.
By following these steps, you will be able to enjoy Samsung TV Plus on your Android device, accessing a multitude of channels and shows at no extra cost.
How to Get the Samsung TV Plus App for Ios?
For iOS users, Samsung TV Plus is also accessible, offering a convenient way to stream free content on your iPhone or iPad. Here’s how you can set it up:
- Open the App Store: On your iOS device, open the App Store.
- Search for Samsung TV Plus: Use the search function to look for ‘Samsung TV Plus’.
- Download the App: Tap the ‘Get’ button to download and install the app on your iPhone or iPad.
- Launch the App: Once installed, find the Samsung TV Plus app on your home screen and tap to open.
- Sign In or Register: Log in with your Samsung account or create a new one to access the content.
Following these steps will allow you to enjoy the Samsung TV Plus app and its range of free channels on your iOS device.
Wrap Up
Bringing new life to an older TV with Samsung TV Plus can be straightforward. You’ll need a streaming device like Roku, Fire Stick, or an HDMI-compatible set-top box.
First, connect your chosen device to your TV and ensure it’s connected to the internet. Search for and download the Samsung TV Plus app from the device’s app store.
Once installed, launch the app and sign in or create a Samsung account. By following these steps, I found that even my older TV could stream Samsung TV Plus, offering an enjoyable and seamless experience without the need for a brand-new smart TV. This way, you can access a multitude of free channels and shows effortlessly.
Frequently Asked Questions
How do I get Samsung TV Plus on an older TV?
To get Samsung TV Plus on an older TV, you’ll need a compatible streaming device such as Roku, Fire Stick, or an HDMI-enabled set-top box. Connect the device to your TV and download the Samsung TV Plus app from the device’s app store.
Is Samsung TV Plus available on all TVs?
Samsung TV Plus is not available on all TVs, especially older models without smart features. To access it, use a streaming device like Roku or Fire Stick, which allows you to download and use the Samsung TV Plus app, thereby enabling content streaming.
Can I use Samsung TV Plus without a smart TV?
Yes, you can use Samsung TV Plus without a smart TV by connecting a streaming device such as Roku, Amazon Fire Stick, or Google Chromecast to your TV. Download the Samsung TV Plus app on the device, then stream channels and shows easily.
What devices support Samsung TV Plus on older TVs?
Devices that support Samsung TV Plus for older TVs include Roku, Amazon Fire Stick, Google Chromecast with Google TV, and HDMI-compatible set-top boxes. These devices can be connected to older TVs to download the Samsung TV Plus app and access its content.
References:
Samsung.com. https://www.samsung.com/us/support/answer/ANS00088822/