In today’s increasingly interconnected world, home security has evolved to encompass cutting-edge technology, and Ring cameras are at the forefront of this transformation.
One crucial aspect of ensuring the seamless operation of these devices is the ability to change the WiFi network they are connected to.
Whether you’re relocating your Ring camera, upgrading your router, or simply enhancing your network security, knowing how to change the WiFi settings on your Ring camera is essential.
In this guide, we will walk you through the steps to the query “changing WiFi on the Ring camera”, which will empower you to maintain the highest level of security and surveillance in your home.
itle - under_page_title -->Read more: Home Security Systems
Table of Contents
Helping Jake Change the WiFi on His Ring Camera
Jake called me in a panic when his Ring Camera stopped working after he changed his home WiFi. He didn’t know how to reconnect it. I walked him through the steps: opening the Ring app, going to Device Settings, and selecting “Change WiFi Network.”
He followed my instructions, scanned the QR code, and connected to the new network successfully. Jake was relieved, and now his camera is back online, keeping his home safe again.
Steps to Changing WiFi on the Ring Camera App?
In the fast-paced world of home security, staying connected is paramount, and that means being able to change the WiFi network on your Ring camera when needed.
Whether it’s for a router upgrade or a change in your network settings, the Ring camera app simplifies this process. Follow these easy steps to ensure your surveillance system seamlessly integrates with your home network.
Steps:
- Launch: Open the Ring camera app on your mobile device.
- Access Device: Tap on the specific Ring camera you want to reconnect to WiFi.
- Device Settings: Find and select the “Device Settings” option within the app.
- Change WiFi Network: Look for the “Change WiFi Network” or “Network Settings” option.
- Follow Prompts: Follow the on-screen prompts, which may involve scanning a QR code or entering new network credentials manually.
- Confirmation: Wait for confirmation that your Ring camera is now connected to the new WiFi network.
- Test Connectivity: Ensure your Ring camera functions correctly by testing its connectivity and live feed.
How to Change Ring Doorbell WiFi Without Removing?
Are you looking to change the WiFi network for your Ring Doorbell without the hassle of physically removing and reinstalling the device?
This convenient process can be accomplished through the Ring app, allowing you to switch networks while maintaining the security of your home seamlessly. Here’s how to do it.
Steps:
- Launch the Ring App: Open the Ring app on your mobile device.
- Access Device Settings: Tap on the Ring Doorbell device for which you want to change the WiFi network.
- Device Settings: Locate and select “Device Settings” within the app.
- Change WiFi Network: Look for the “Change WiFi Network” option or a similar setting.
- Follow Prompts: Follow the in-app prompts, which may involve scanning a QR code or entering the new network credentials manually.
- Confirmation: Wait for confirmation that your Ring Doorbell is now connected to the new WiFi network.
- Test Connectivity: Ensure your Ring Doorbell functions correctly by testing its connectivity and live feed without needing physical removal.
How to Connect Ring to New WiFi?
Connecting your Ring device to a new WiFi network is a straightforward process that ensures uninterrupted security and convenience.
Whether you’ve upgraded your router or relocated your Ring device, this guide will walk you through the steps to establish a new WiFi connection effortlessly.
Steps:
- Open Ring App: Launch the Ring app on your smartphone or tablet.
- Device Selection: Select the Ring device you wish to connect to a new WiFi network.
- Device Settings: Tap on “Device Settings” within the app.
- Change WiFi Network: Look for the “Change WiFi Network” or similar option.
- Follow Instructions: Follow the on-screen instructions, which may involve scanning a QR code, manually entering network credentials, or syncing the device with your new WiFi network.
- Confirmation: Wait for confirmation that your Ring device is successfully connected to the new WiFi network.
- Testing: Ensure proper connectivity by testing the device’s functions, such as live video feed and notifications, on the updated network.
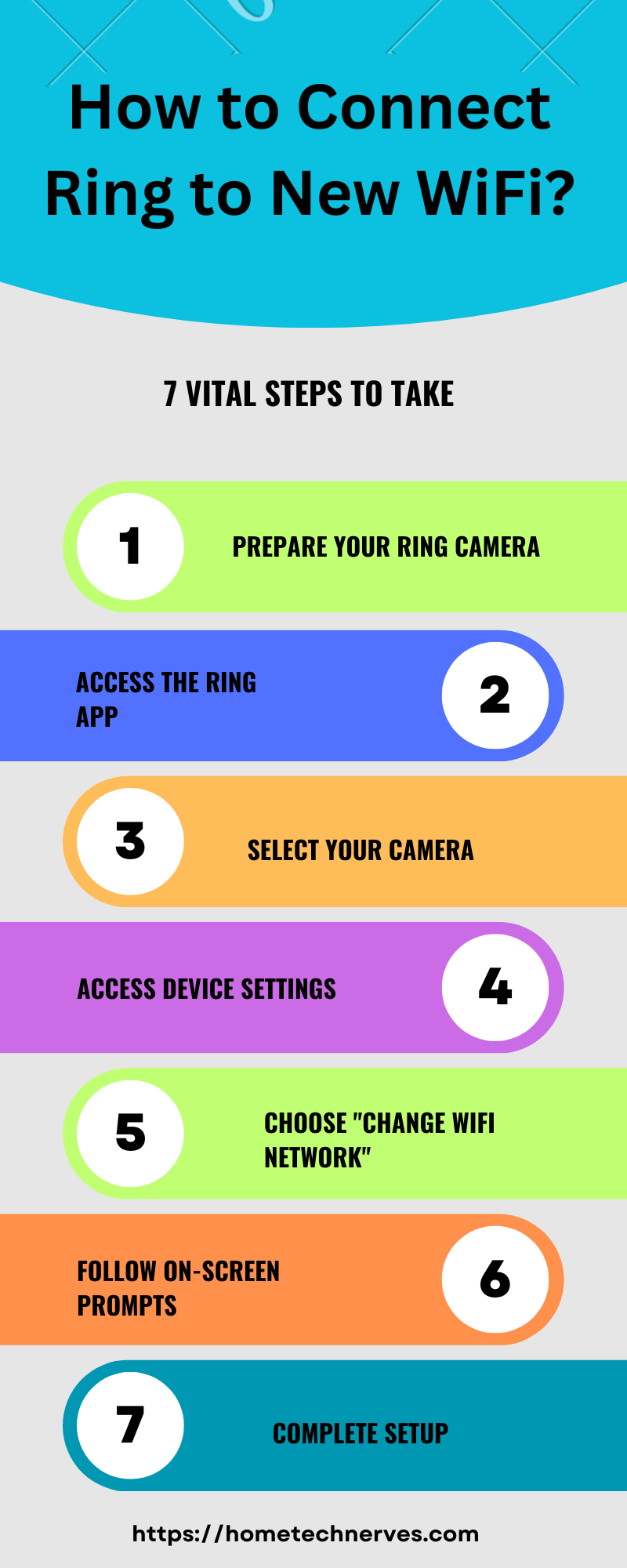
How to Fix No Option to Change WiFi on Ring?
Encountering the issue of having no option to change the WiFi network on your Ring device can be frustrating, but solutions are available.
These troubleshooting steps will help you resolve the problem and regain control over your Ring’s WiFi settings, whether due to app glitches or network issues.
Steps:
- Check App Version: Ensure you have the latest version of the Ring app installed on your mobile device.
- Restart App: Close and restart the Ring app to refresh its settings and options.
- Reboot Device: If the issue persists, restart your Ring device to reset its network connection.
- Check Device Compatibility: Verify that your specific Ring device model supports the feature to change WiFi networks within the app.
- Network Strength: Ensure that your mobile device and Ring device are within a stable WiFi network range.
- Contact Support: If the problem persists, contact Ring customer support for further assistance and troubleshooting guidance.
How to Fix Ring Doorbell Disconnected From WiFi and Won’t Reconnect?
Discovering that your Ring Doorbell is disconnected from WiFi and refuses to reconnect can be frustrating, but there are practical steps you can take to resolve this issue.
Whether it’s a network problem or a device-specific concern, the following troubleshooting steps will help you get your Ring Doorbell back online and functioning seamlessly.
Steps:
- Check Internet Connection: Ensure your WiFi network is operational and provides a stable internet connection.
- Reboot Router: Try rebooting your router to refresh the network and improve connectivity.
- Power Cycle Ring Doorbell: Disconnect the Ring Doorbell’s power source and reconnect it to perform a power cycle, which may resolve connectivity problems.
- Update App and Firmware: Ensure both the Ring app on your mobile device and the Ring Doorbell’s firmware are up to date to avoid compatibility issues.
- Reset Ring Doorbell: As a last resort, you can reset the Ring Doorbell to its factory settings and reconfigure it as a new device in the Ring app. This should establish a fresh connection to your WiFi network.
Wrap Up
In conclusion, changing the WiFi network on your Ring camera is a crucial skill for anyone invested in home security and surveillance.
Whether driven by the need for an upgraded network, improved safety, or a simple location change, the Ring app can easily accomplish the process.
Following the straightforward steps outlined in this guide, you can seamlessly transition your Ring camera to a new WiFi network, ensuring your home’s uninterrupted protection and peace of mind through home security with Ring.
This flexibility and ease of use demonstrate how technology continues to enhance our ability to safeguard our homes and loved ones in an ever-changing digital landscape.
Frequently Asked Questions
How do I change the WiFi on my Ring camera?
To change the WiFi on your Ring camera, open the Ring app, tap “Devices,” select your camera, then choose “Device Health.” Tap “Change WiFi Network,” and follow the on-screen instructions to connect to a new network.
Why is my Ring camera not connecting to WiFi?
If your Ring camera isn’t connecting to WiFi, ensure the camera is within range of your router. Check for any network issues, restart your router, and make sure you’re entering the correct WiFi password. Also, try resetting the camera.
How do I reset the WiFi settings on my Ring camera?
To reset the WiFi settings on your Ring camera, press and hold the setup button on the camera until the light starts flashing. Open the Ring app, select your device, and follow the steps to reconnect to a new network.
Can I change the WiFi network for my Ring camera remotely?
No, you need to be physically near the Ring camera to change its WiFi network. Use the Ring app to select and connect to the new network, as the camera must be within range of your new WiFi connection.
References:
Ring. How to Reconnect Your Video Doorbell or Security Camera to Wifi. https://support.ring.com/hc/en-us/articles/360034825092-How-to-Reconnect-Your-Video-Doorbell-or-Security-Camera-to-Wifi


