Want to connect your Sonos speaker to your Samsung TV? It’s easier than you think! With just a few simple steps, you can enjoy immersive sound for your favorite shows, movies, and music.
Whether you’re using a Sonos Beam, Arc, or another model, I’ll walk you through the process. No more relying on your TV’s built-in speakers.
Instead, experience premium audio that transforms your home entertainment setup.
Let’s dive into the steps and get your Sonos and Samsung TV connected in no time! You’ll be enjoying crisp, clear sound before you know it.
Read more: How I Connected My Devices to Samsung TV
Table of Contents
How to Connect Sonos to Samsung TV?
Want to elevate your TV’s sound? Connecting your Sonos to your Samsung TV is quick and simple. Follow these steps to enjoy richer, room-filling audio.
- Turn on: Power on your Samsung TV and Sonos speaker.
- Check compatibility: Ensure your Sonos and TV support ARC or eARC for the best sound.
- Connect HDMI: Use an HDMI cable to connect the TV’s HDMI ARC/eARC port to your Sonos.
- Select source: On your TV, select the connected HDMI input as your audio source.
- Adjust settings: Go to the TV’s audio settings and choose “external speaker” or “receiver.”
- Sync devices: Use the Sonos app to complete setup and fine-tune your audio.
- Test sound: Play something to ensure your Sonos is working perfectly with your TV.
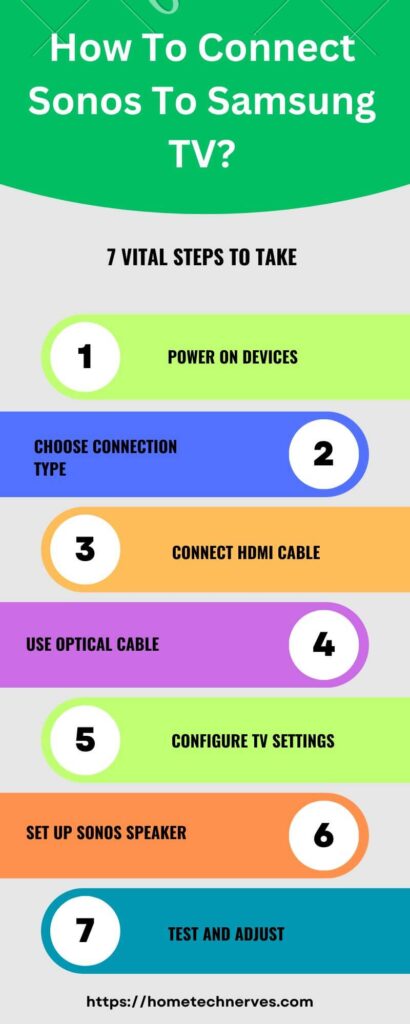
How to Connect Sonos to Samsung TV WiFi?
Want to connect your Sonos to your Samsung TV without cables? You can use WiFi to pair them easily. Just follow these simple steps to enjoy seamless, wireless audio.
- Turn on devices: Power up both your Samsung TV and Sonos speaker.
- Connect to WiFi: Make sure both the TV and Sonos are on the same WiFi network.
- Use Sonos app: Open the Sonos app on your phone or tablet.
- Add TV: Select “Add a new device” and follow the prompts to connect your TV.
- Choose audio source: On your Samsung TV, go to audio settings and select “WiFi” or “Sonos” as the output.
- Fine-tune audio: Adjust audio settings in the Sonos app for the best sound.
- Test connection: Play a show or movie to ensure the Sonos speaker is working wirelessly with your TV.
Read more: My Samsung TV Guide
How to Connect Sonos to TV Wirelessly?
Looking to enjoy Sonos sound without the hassle of cables? You can connect your Sonos speaker to your TV wirelessly with ease. Follow these steps to experience high-quality audio without clutter.
- Turn on devices: Power up your TV and Sonos speaker.
- Check WiFi: Ensure both the TV and Sonos are connected to the same WiFi network.
- Open Sonos app: Launch the Sonos app on your phone or tablet.
- Add device: Select “Add a new device” and follow the instructions to link your TV.
- Select audio source: On your TV, go to audio settings and choose “Sonos” or “WiFi.”
- Adjust settings: Use the Sonos app to fine-tune the sound to your liking.
- Test connection: Play something to confirm your Sonos is connected wirelessly to the TV.
How to Connect Samsung TV to Sonos One?
Want to upgrade your TV’s sound by connecting it to your Sonos One speaker? It’s a simple process that can take your home entertainment experience to the next level. Follow these easy steps to get started.
- Turn on devices: Power on your Samsung TV and Sonos One.
- Ensure WiFi connection: Make sure both the TV and Sonos One are connected to the same WiFi network.
- Open Sonos app: Launch the Sonos app on your phone or tablet.
- Add Sonos One: Select “Add a new device” and follow the prompts to connect your speaker.
- Choose audio output: Go to your TV’s audio settings and select “WiFi” or “Sonos One” as the output.
- Adjust sound settings: Use the Sonos app to fine-tune the audio for the best experience.
- Test connection: Play something on your TV to ensure your Sonos One is working perfectly with it.
How to Connect Sonos Soundbar to Samsung TV?
Ready to boost your TV’s audio with a Sonos soundbar? Connecting your Sonos soundbar to your Samsung TV is straightforward and will enhance your viewing experience. Here’s a step-by-step guide to get you set up.
- Turn on devices: Power up your Samsung TV and Sonos soundbar.
- Connect HDMI: Use an HDMI cable to connect the TV’s HDMI ARC port to the Sonos soundbar’s HDMI port.
- Select HDMI input: On your TV, select the HDMI ARC input where the soundbar is connected.
- Adjust TV settings: Go to the TV’s audio settings and set the output to “External speakers” or “HDMI ARC.”
- Open Sonos app: Launch the Sonos app on your smartphone or tablet.
- Add soundbar: Follow the app’s instructions to add and configure your Sonos soundbar.
- Test sound: Play something on your TV to ensure the sound is coming through your Sonos soundbar.
How to Connect Sonos Beam to Samsung TV?
Connecting your Sonos Beam to your Samsung TV is a great way to enhance your audio experience. With its compact design and powerful sound, the Sonos Beam will bring your TV shows and movies to life. Follow these steps to get everything set up:
- Turn on devices: Power up both your Samsung TV and Sonos Beam.
- Connect HDMI ARC: Plug an HDMI cable into the TV’s HDMI ARC port and the Sonos Beam’s HDMI port.
- Select HDMI input: On your TV, switch to the HDMI ARC input where the Sonos Beam is connected.
- Adjust TV audio settings: Go to your TV’s audio settings and set the output to “External speakers” or “HDMI ARC.”
- Open Sonos app: Open the Sonos app on your smartphone or tablet.
- Add Sonos Beam: Follow the app’s prompts to add and set up your Sonos Beam.
- Test audio: Play a TV show or movie to ensure the sound is coming through your Sonos Beam.
How to Connect Sonos One to TV Wirelessly?
Connecting your Sonos One to your TV wirelessly can streamline your setup and enhance your audio experience. Here’s how you can do it easily:
- Turn on devices: Power up both your TV and Sonos One speaker.
- Check WiFi connection: Ensure both the TV and Sonos One are connected to the same WiFi network.
- Open Sonos app: Launch the Sonos app on your smartphone or tablet.
- Add Sonos One: Select “Add a new device” and follow the instructions to connect your Sonos One.
- Configure TV settings: On your TV, navigate to the audio settings and select “Sonos” or “WiFi” as the audio output.
- Adjust audio settings: Use the Sonos app to fine-tune the audio settings for optimal sound.
- Test the setup: Play something on your TV to make sure the sound is coming through your Sonos One wirelessly.
How to Connect Sonos to Samsung TV Remote?
Want to control your Sonos speaker using your Samsung TV remote? It’s a handy way to manage your audio without juggling multiple remotes. Here’s how to set it up:
- Turn on devices: Power up your Samsung TV and Sonos speaker.
- Connect Sonos: Ensure your Sonos speaker is connected to your TV via HDMI ARC or an audio cable.
- Access TV settings: On your TV remote, go to the settings menu and find the audio options.
- Set audio output: Select “External speakers” or “HDMI ARC” as the audio output.
- Enable CEC: Make sure HDMI-CEC (Anynet+) is enabled on your Samsung TV for remote control compatibility.
- Program remote: Use the Sonos app to configure the Sonos speaker to respond to your TV remote’s volume controls.
- Test controls: Adjust the volume using your Samsung TV remote to ensure it’s working with your Sonos speaker.
How to Connect Sonos to TV with HDMI?
Connecting your Sonos speaker to your TV via HDMI can deliver high-quality audio with minimal fuss. Here’s a straightforward guide to get you set up:
- Turn on devices: Power up both your TV and Sonos speaker.
- Use HDMI cable: Connect an HDMI cable from the TV’s HDMI ARC port to the HDMI port on your Sonos speaker.
- Select HDMI input: On your TV, switch to the HDMI ARC input where the Sonos speaker is connected.
- Adjust TV settings: Go to your TV’s audio settings and set the output to “External speakers” or “HDMI ARC.”
- Open Sonos app: Launch the Sonos app on your smartphone or tablet.
- Add Sonos speaker: Follow the app’s instructions to add and configure your Sonos speaker.
- Test audio: Play a video or show to ensure sound is coming through your Sonos speaker via HDMI.
Wrap Up
Connecting your Sonos to your Samsung TV is a game-changer for your audio experience. Once you’ve got it set up, you’ll notice a huge difference in sound quality.
It’s straightforward, and you’ll be enjoying rich, immersive sound in no time. Plus, using your Sonos with your Samsung TV makes everything more convenient and enjoyable.
So, take these steps and get ready to elevate your home entertainment. If you run into any issues, the Sonos app is there to help you out.
Enjoy your upgraded sound system and make every movie night a memorable one!
Frequently Asked Questions
How do I connect my Sonos speaker to my Samsung TV?
To connect your Sonos speaker to your Samsung TV, use an HDMI cable. Plug it into the TV’s HDMI ARC port and the Sonos speaker. Adjust your TV’s audio settings to use external speakers or HDMI ARC, and use the Sonos app to complete the setup.
Can I connect Sonos to Samsung TV without HDMI?
Yes, you can connect Sonos to a Samsung TV without HDMI using an optical cable. Connect the optical cable from the TV’s optical output to the Sonos speaker’s optical input. Set the TV’s audio output to “Optical” and adjust settings through the Sonos app.
Why isn’t my Sonos speaker working with my Samsung TV?
If your Sonos speaker isn’t working with your Samsung TV, check the cable connections and ensure you’re using the HDMI ARC or optical port. Verify that your TV’s audio settings are set to external speakers or HDMI ARC, and update your Sonos app if needed.
Do I need to adjust settings on my Samsung TV for Sonos?
Yes, you need to adjust your Samsung TV settings to use Sonos. Go to the audio settings and select “External speakers” or “HDMI ARC” depending on your connection. This ensures that audio is routed through the Sonos speaker rather than the TV’s internal speakers.
References:
en.community.sonos.com. Connecting Sonos with Samsung Smart TV. https://en.community.sonos.com/home-theater-228993/connecting-sonos-with-samsung-smart-tv-6863557


