Does the DNS work with WiFi for your Samsung TV? Setting up WiFi on a Samsung TV is usually simple, but DNS settings can sometimes make things tricky. When your TV won’t connect, it may be due to DNS issues.
This setup helps your TV communicate with the internet, ensuring smooth streaming and browsing.
Adjusting the DNS settings can often solve connection problems, boost speed, and improve performance.
Here’s how to check if your DNS works with WiFi on Samsung TVs, along with troubleshooting tips for a seamless viewing experience. Let’s get your Samsung TV connected!
Read more: How to Connect Samsung TV
Table of Contents
Does The DNS Work With WiFi For Samsung TV?
DNS settings play a vital role in connecting your Samsung TV to WiFi smoothly. If you’re experiencing streaming issues or slow load times, adjusting the DNS (Domain Name System) settings might help.
DNS enables your TV to interpret web addresses, ensuring it can access online content like streaming apps and web pages.
When the DNS setup is incompatible, you may face connectivity issues. By configuring DNS settings manually on your Samsung TV, you often enhance performance, connection stability, and loading speeds.
This simple adjustment ensures your Samsung TV’s WiFi connection runs efficiently for uninterrupted entertainment.
Read more: My Samsung TV Guide
Best DNS Settings For Samsung Smart TV
Optimizing DNS settings on your Samsung Smart TV can significantly improve streaming speed and connectivity. Follow these quick steps to set up the best DNS for a smooth, uninterrupted viewing experience:
- Open the Settings menu on your Samsung Smart TV.
- Go to Network and select Network Status.
- Choose IP Settings and then select DNS Settings.
- Change DNS Mode from Auto to Manual.
- Enter a popular DNS server like 8.8.8.8 (Google) or 1.1.1.1 (Cloudflare).
- Confirm your settings to save the changes.
- Restart your Samsung Smart TV for the new DNS settings to take effect.
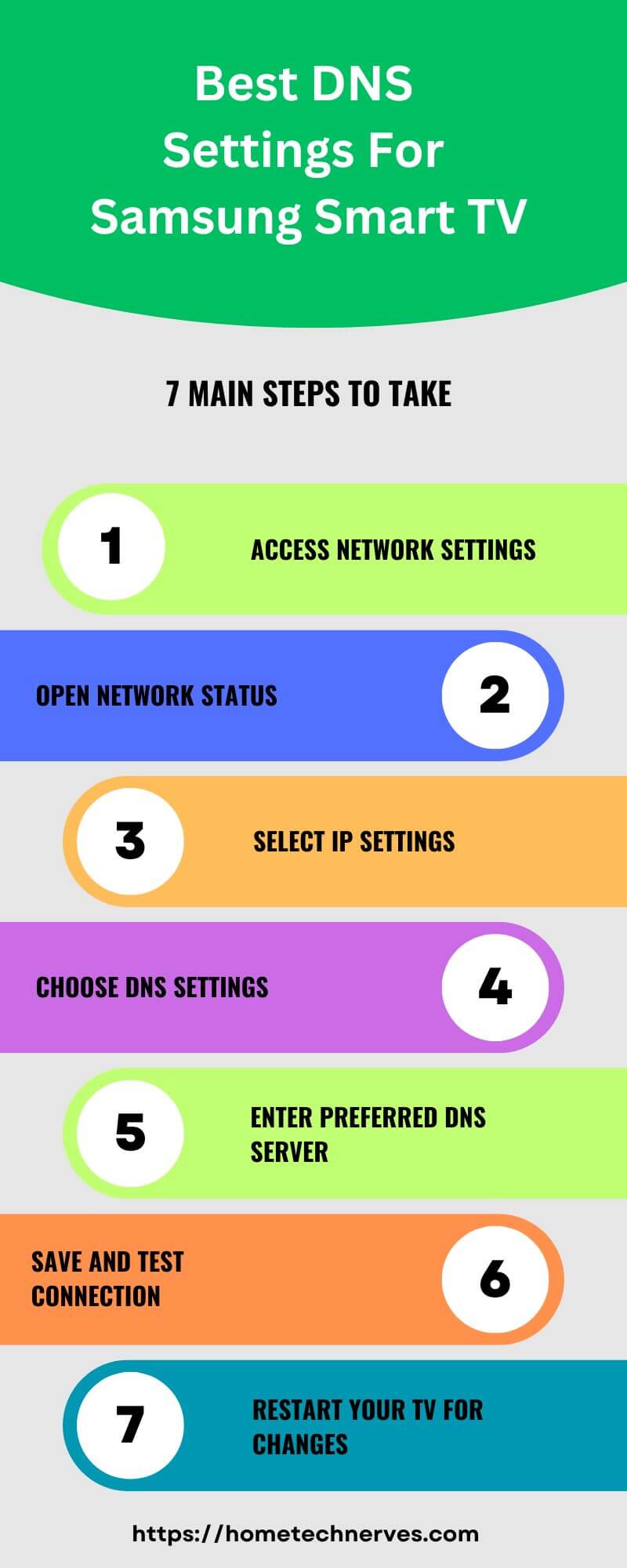
Samsung Smart TV DNS Settings
Adjusting DNS settings on your Samsung Smart TV can resolve connectivity issues and improve streaming performance. Here’s a simple guide to help you update these settings for a smoother experience:
- Open the Settings menu on your Samsung Smart TV.
- Navigate to Network settings, then select Network Status.
- Choose IP Settings to access DNS options.
- Select DNS Mode and change it from Auto to Manual.
- Enter a reliable DNS server like 8.8.8.8 (Google) or 1.1.1.1 (Cloudflare).
- Confirm and save your DNS settings.
- Restart your Samsung Smart TV to apply the new DNS configuration.
How To Fix Samsung Smart TV DNS Not Working?
If your Samsung Smart TV is having trouble connecting to the internet, DNS settings might be the issue. Try these steps to troubleshoot and get your connection back on track:
- Start by accessing the Settings menu on your Samsung Smart TV.
- Navigate to Network settings, then choose Network Status.
- Select IP Settings, followed by DNS Settings.
- Change DNS Mode from Auto to Manual.
- Enter a public DNS server, like 8.8.8.8 (Google) or 1.1.1.1 (Cloudflare).
- Confirm your new DNS settings and save.
- Restart your Samsung Smart TV to refresh the connection with the new DNS.
Samsung Smart TV DNS Settings Netflix
If your Samsung Smart TV is struggling to stream Netflix smoothly, adjusting the DNS settings may help enhance connection stability and speed. Follow these steps to optimize your TV for Netflix streaming:
- Open the Settings menu on your Samsung Smart TV.
- Navigate to Network settings, then select Network Status.
- Go to IP Settings, then choose DNS Settings.
- Switch DNS Mode from Auto to Manual.
- Enter a recommended DNS server, such as 8.8.8.8 (Google) or 1.1.1.1 (Cloudflare).
- Confirm and save the new DNS settings.
- Restart your Samsung Smart TV to ensure Netflix can stream without interruptions.
How To Setup Smart DNS On Samsung Smart TV?
Setting up Smart DNS on your Samsung Smart TV can unlock access to geo-restricted content and improve streaming performance. Here’s how to configure Smart DNS quickly and easily:
- Open the Settings menu on your Samsung Smart TV.
- Go to Network and select Network Status.
- Choose IP Settings to locate the DNS Settings option.
- Switch DNS Mode from Auto to Manual.
- Enter the Smart DNS server address provided by your DNS service provider.
- Confirm the new DNS settings and save the changes.
- Restart your Samsung Smart TV to apply the Smart DNS setup for unrestricted content access.
How To Fix WiFi Not Working On TV But Working On Other Devices?
If your TV won’t connect to WiFi while other devices work fine, a few quick troubleshooting steps can help resolve the issue. Here’s how to get your TV back online:
- Restart your TV by turning it off, unplugging it for a minute, then plugging it back in.
- Reboot your router to refresh the WiFi connection.
- Check if your TV software is up-to-date by navigating to Settings > Support > Software Update.
- Forget the WiFi network on your TV, then reconnect by re-entering the password.
- Move your router closer to the TV or remove any nearby obstructions.
- Change the WiFi frequency from 5 GHz to 2.4 GHz if your TV has compatibility issues.
- Reset network settings on your TV under Settings > General > Network > Reset Network.
Samsung Smart TV IP Settings
Configuring IP settings on your Samsung Smart TV can help resolve connection issues and ensure a stable internet connection. Here’s a quick guide to managing your IP settings for optimal connectivity:
- Open the Settings menu on your Samsung Smart TV.
- Go to Network and select Network Status to view connection details.
- Choose IP Settings to access IP configuration options.
- Select IP Mode and change it to Manual if you need a static IP.
- Enter your desired IP address, subnet mask, and gateway, or obtain these details from your router.
- Set the DNS Mode to Auto or Manual, depending on your preference.
- Save the settings and restart your TV to activate the new IP configuration.
How To Fix Samsung TV Not Connecting To WiFi?
If your Samsung TV isn’t connecting to WiFi, a few simple adjustments can often resolve the issue and get you back online. Follow these steps to restore your TV’s internet connection:
- Restart your Samsung TV by turning it off, unplugging it, and waiting for a minute before reconnecting.
- Power cycle your router by unplugging it for 30 seconds and plugging it back in.
- Check for software updates under Settings > Support > Software Update to ensure your TV is up-to-date.
- Forget the WiFi network, then reconnect by re-entering the password.
- Move the router closer to your TV to improve the WiFi signal.
- Switch from a 5 GHz to a 2.4 GHz WiFi frequency if compatibility issues arise.
- Reset the network settings on your TV by going to Settings > General > Network > Reset Network.
Wrap Up
DNS settings are key for getting smooth WiFi connectivity on your Samsung TV. By adjusting these settings, you can fix streaming issues, speed up loading times, and even access region-restricted content.
A quick change from automatic to manual DNS, with servers like Google or Cloudflare, can make a noticeable difference in performance.
With these simple steps, you’ll be able to enjoy a seamless, uninterrupted viewing experience.
If you’re ready to get the most out of your Samsung Smart TV, go ahead and update those DNS settings today. Need help? Follow our guide and get started now!
Frequently Asked Questions
How do I change the DNS on my Samsung TV?
To change DNS on your Samsung TV, go to Settings > Network > Network Status. Choose IP Settings, select DNS Settings, and change it from Automatic to Manual. Enter the DNS server address you prefer, then confirm to save changes.
Does changing DNS on Samsung TV improve streaming quality?
Yes, changing the DNS can improve streaming quality by optimizing connection speeds to streaming servers. Using a reliable DNS may reduce buffering times and enhance video quality on Samsung TVs, especially for apps like Netflix or Hulu.
Can DNS unblock geo-restricted content on Samsung TV?
Yes, DNS can help access geo-restricted content by redirecting traffic through a server located in the desired country. However, not all DNS services can bypass all restrictions, and some streaming apps may detect DNS services and block access.
Is it safe to use custom DNS on Samsung TV?
Using custom DNS is generally safe, especially if you choose a reputable DNS provider. It can improve speed and access to content but avoid unknown DNS services, as they may lack security or reliability and could expose your data.
Reference
Samsung Community. Smart TV Not Connecting To Wifi


