The Echo Show, a versatile smart device known for its multifunctionality, has encountered a prevalent issue related to its camera functionality.
Users have reported instances where the camera on the Echo Show fails to operate as intended. This issue has raised concerns as it impacts the device’s primary visual communication and interaction function.
In this post, we will delve into the observed problem of “The Echo Show camera is not working,” and potential causes and offer simple troubleshooting steps to address the camera malfunction on the Echo Show.
Table of Contents
Reasons My Echo Show Camera Is Not Working
Users of the Echo Show may experience frustration when encountering situations where the device’s functionality is compromised. Several factors can contribute to the Echo Show not working as expected.
Potential reasons for the Echo Show not working:
- Camera Privacy Settings: Incorrect camera privacy settings might prevent the camera from functioning properly.
- Software Glitch: A glitch or temporary malfunction could hinder the device’s performance.
- Network Connectivity: Poor or unstable network connectivity may lead to disruptions in various features of the Echo Show.
- Hardware Defect: A physical defect within the device’s hardware components could impede its normal operation.
- Outdated Firmware: Running outdated firmware might cause compatibility issues and hinder the device’s functionality.
- Third-Party Interference: Certain third-party applications or devices might interfere with the Echo Show’s operation.
How to Fix Echo Show 5 Camera Live View Not Working?
The Echo Show 5 users have encountered an issue where the live camera view feature is not functioning as expected.
This problem can hinder the device’s ability to provide real-time visual monitoring. To address this concern, several troubleshooting steps can be undertaken.
Troubleshooting steps for Echo Show 5 camera live view not working:
- Check Camera Privacy Settings: Ensure the camera privacy settings are configured correctly and allow access to the live view feature.
- Restart the Device: Try restarting the Echo Show 5 to refresh its software and potentially resolve any temporary glitches.
- Update Firmware: Ensure the device’s firmware is current, as outdated firmware can lead to compatibility issues.
- Verify Network Connection: Confirm that the device is connected to a stable and reliable network to facilitate proper live streaming.
- Check Device Compatibility: Ensure the device you’re trying to access the live view from is compatible with the Echo Show 5.
- Contact Support: If the issue persists, contacting Amazon Echo customer support for specialized assistance may be necessary.
How to Fix Echo Show 8 Camera Live View Is Not Working?
Users encountering issues with the live camera view feature on their Echo Show 8 may be unable to access real-time visual information.
To address this problem, a series of steps can be followed to restore the functionality of the camera’s live view on the device.
Troubleshooting steps for Echo Show 8 camera live view not working:
- Check Camera Permissions: Ensure that the Echo Show 8’s camera permissions are properly configured to allow access to the live view feature.
- Perform a Device Restart: Try restarting the Echo Show 8 to reset its software and resolve any temporary glitches affecting the camera functionality.
- Update the Device: Ensure that the Echo Show 8’s software is up to date, as outdated software can lead to compatibility issues with the camera feature.
- Examine Network Connection: Confirm that the device is connected to a stable and strong network connection to enable smooth live streaming.
- Verify Device Compatibility: Ensure the device you’re attempting to view the live feed from is compatible with the Echo Show 8’s camera feature.
- Seek Manufacturer Support: If the camera live view issue persists, consider contacting Amazon’s customer support for further assistance and specialized guidance.
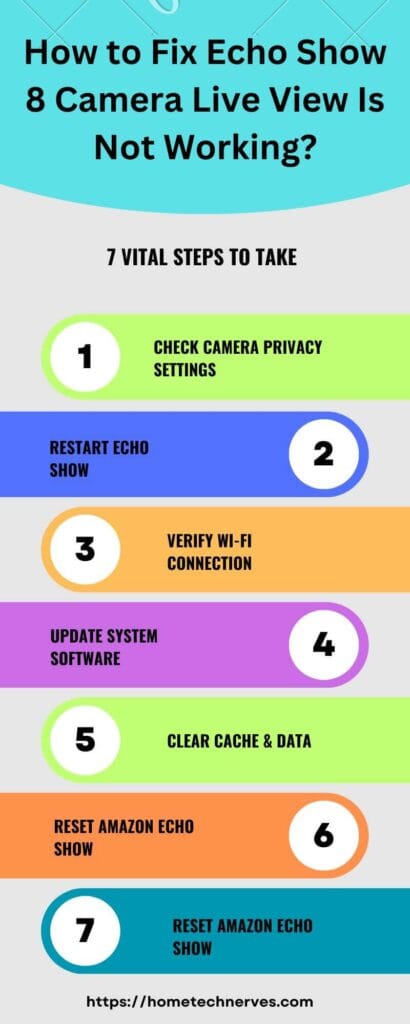
How to Fix the Echo Show 10 Camera Is Not Working?
The Echo Show 10 users may encounter a disruptive issue wherein the device’s camera fails to function properly. This problem can hinder the device’s primary function of visual interaction and communication.
To address this concern, several troubleshooting steps can be taken to restore the camera’s functionality on the Echo Show 10.
Troubleshooting steps for the Echo Show 10 camera not working:
- Check Camera Privacy Settings: Ensure the camera privacy settings are appropriately configured to permit access and functionality.
- Restart the Device: Attempt restarting the Echo Show 10 to refresh its software and resolve any temporary glitches affecting the camera.
- Update Firmware: Confirm that the device’s firmware is up to date, as outdated firmware can lead to compatibility issues with the camera.
- Inspect Network Connectivity: Verify that the Echo Show 10 is connected to a stable and reliable network to support proper camera operation.
- Ensure Physical Freedom: Check that no obstructions hinder the camera’s physical movement, as the Echo Show 10 features a rotating screen.
- Contact Technical Support: If the camera issue persists, consider contacting Amazon’s technical support for expert assistance and tailored guidance.
How to Fix the Echo Show Camera Is Not Showing in the Alexa App?
Users facing the issue of the Echo Show camera not appearing in the Alexa app may encounter difficulties managing and accessing their devices remotely.
This concern can impede the seamless integration of the device into the Alexa ecosystem. To address this matter, a series of steps can be followed to resolve the problem of the missing Echo Show camera in the Alexa app.
Troubleshooting steps for the Echo Show camera not showing in the Alexa app:
- Check Device Connectivity: Ensure that both the Echo Show and the device running the Alexa app are connected to the same network.
- Verify Device Compatibility: Confirm that your Echo Show model is compatible with the Alexa app’s camera viewing feature.
- Restart Echo Show: Try restarting the Echo Show device to refresh its connection and resolve any communication glitches.
- Update Alexa App: Ensure the Alexa app is updated to the latest version on your device to ensure compatibility with the Echo Show’s camera feature.
- Check App Permissions: Review the app’s permissions and settings to ensure camera access is granted for the Echo Show.
- Re-Discover Devices: Within the Alexa app, perform a device discovery process to re-establish the connection between the Echo Show and the app.
- Contact Customer Support: If the camera still doesn’t appear, consider contacting Amazon’s customer support for personalized assistance and guidance.
How to Automatically Show Blink Camera on Echo Show?
Integrating Blink cameras with the Echo Show can enhance home security by allowing users to conveniently view live camera feeds on the Echo Show’s display.
This feature offers real-time monitoring and peace of mind. Specific steps can be followed to enable the automatic display of Blink camera feeds on the Echo Show.
Steps to automatically show Blink camera on Echo Show:
- Camera and Echo Show Setup: Ensure your Blink camera system and Echo Show are set up and connected to the same Amazon account.
- Enable Blink Skill: In the Alexa app, enable the Blink Smart Home skill and link your Blink account to Alexa.
- Discover Devices: Use the Alexa app to discover and add your Blink cameras to your Alexa device list.
- Create a Routine: Create a routine in the Alexa app, specifying the trigger (e.g., “Alexa, show front door camera”) and the action to show the Blink camera feed.
- Set Routine Conditions: Optionally, you can add conditions like time of day or specific voice commands to trigger the routine.
- Save and Test: Save the routine and test it using the specified voice command to display the Blink camera feed on your Echo Show automatically.
How to Fix Echo Shows the Touch Screen Not Working?
When the touch screen of an Echo Show becomes unresponsive, it can hinder user interaction and overall functionality.
This issue can arise due to various factors, but several steps can be taken to resolve the problem and restore touchscreen responsiveness.
Steps to fix the Echo Show touchscreen not working:
- Restart the Device: Restarting the Echo Show to refresh its software and clear any temporary glitches affecting the touch screen.
- Check for Updates: Ensure that your Echo Show’s software is current, as outdated software can lead to touchscreen issues.
- Remove Screen Protectors or Dust: If applicable, remove any screen protectors that might interfere with touch sensitivity, and gently clean the screen from dust or debris.
- Calibrate Touch Settings: In the device’s settings, look for touch screen calibration options and follow any prompts to recalibrate the touch sensitivity.
- Perform a Factory Reset: As a last resort, consider performing a factory reset to revert the device to its default settings. Remember to back up your data before proceeding.
- Contact Amazon Support: If the touch screen problem persists, contact Amazon’s customer support for specialized assistance and further troubleshooting.
Wrap Up
Addressing the issue of the Echo Show’s camera malfunction is imperative to restore the device’s core functionality.
Following the recommended troubleshooting steps, users can swiftly navigate potential setbacks such as privacy settings, software glitches, and network connectivity.
Keeping firmware updated and seeking professional assistance ensures a seamless camera experience, enabling users to capitalize on the Echo Show’s capabilities fully.
Frequently Asked Questions
Why is my Echo Show camera not working during video calls?
Ensure the camera is enabled by checking the physical camera shutter, located at the top of the device. If covered, it will prevent video functionality. Restart the device if the camera remains inactive. Confirm no “Do Not Disturb” settings are activated.
How can I fix my Echo Show camera not showing in the Alexa app?
First, verify both your Echo Show and the Alexa app are connected to the same Wi-Fi network. Try restarting the device and updating the Alexa app to the latest version. If it persists, perform a device rediscovery within the Alexa app.
What should I do if my Echo Show camera displays a black screen?
A black screen could indicate a poor Wi-Fi connection. Ensure your Echo Show is connected to a strong, stable network. Also, check if any camera settings, like privacy mode, are blocking the feed. Restarting the Echo Show can resolve temporary glitches.
Why does my Echo Show camera show blurry or distorted video?
Blurry video may result from a dirty camera lens. Clean the lens gently with a microfiber cloth. If the issue persists, check for software updates or restart the device. Physical damage to the lens may require contacting Amazon for repair options.
References:
Amazon Forum. Echo Show 10 live camera will not work on WiFi but will on cellular data. https://www.amazonforum.com/s/question/0D54P00008RPZ4wSAH/echo-show-10-live-camera-will-not-work-on-wifi-but-will-on-cellular-data


