Hey there! Ever had that frustrating moment when your Ring doorbell fails to capture crucial motion events? I’ve been there, and it’s beyond annoying.
In this article, I’ll share my expertise in troubleshooting the Ring doorbell not recording motion.
As someone who’s dealt with these tech hiccups, I understand the urgency of fixing the issue.
Let’s dive into simple solutions and insights to ensure your Ring doorbell never misses a beat, keeping your home security top-notch.
Trust me, I’ve got your back on this one – let’s make sure your Ring doorbell records every motion, every time.
Read more: Home Security Systems
Table of Contents
Why Is My Ring Not Recording Everything?
Ever wondered why your Ring doorbell seems to overlook important events? Join me as we unravel the mysteries behind the infamous “Why is my Ring not recording everything” dilemma.
In this guide, I’ll break down the possible culprits and provide practical solutions to ensure your Ring captures every crucial moment.
1. Check Device Placement
Ensure your Ring doorbell is strategically placed. Discover how optimal positioning can significantly impact its motion detection capabilities.
2. Review Motion Settings
Delve into the nitty-gritty of your Ring app’s motion settings. Uncover the tweaks and adjustments that can transform your doorbell into a vigilant guardian.
3. Evaluate Wi-Fi Connection
Examine the often underestimated factor of Wi-Fi strength. Learn why a robust connection is vital for seamless motion recording and how to troubleshoot any connectivity issues.
4. Battery and Power Considerations
Explore the impact of battery life on your Ring’s performance. Uncover the secrets to ensuring consistent power, whether through battery optimization or a hardwired connection.
5. Software Updates and Firmware Checks
Dive into the world of software updates and firmware checks. Discover why keeping your Ring up-to-date is essential for addressing potential bugs and enhancing overall functionality.
Read more: Ring Home Security System Review
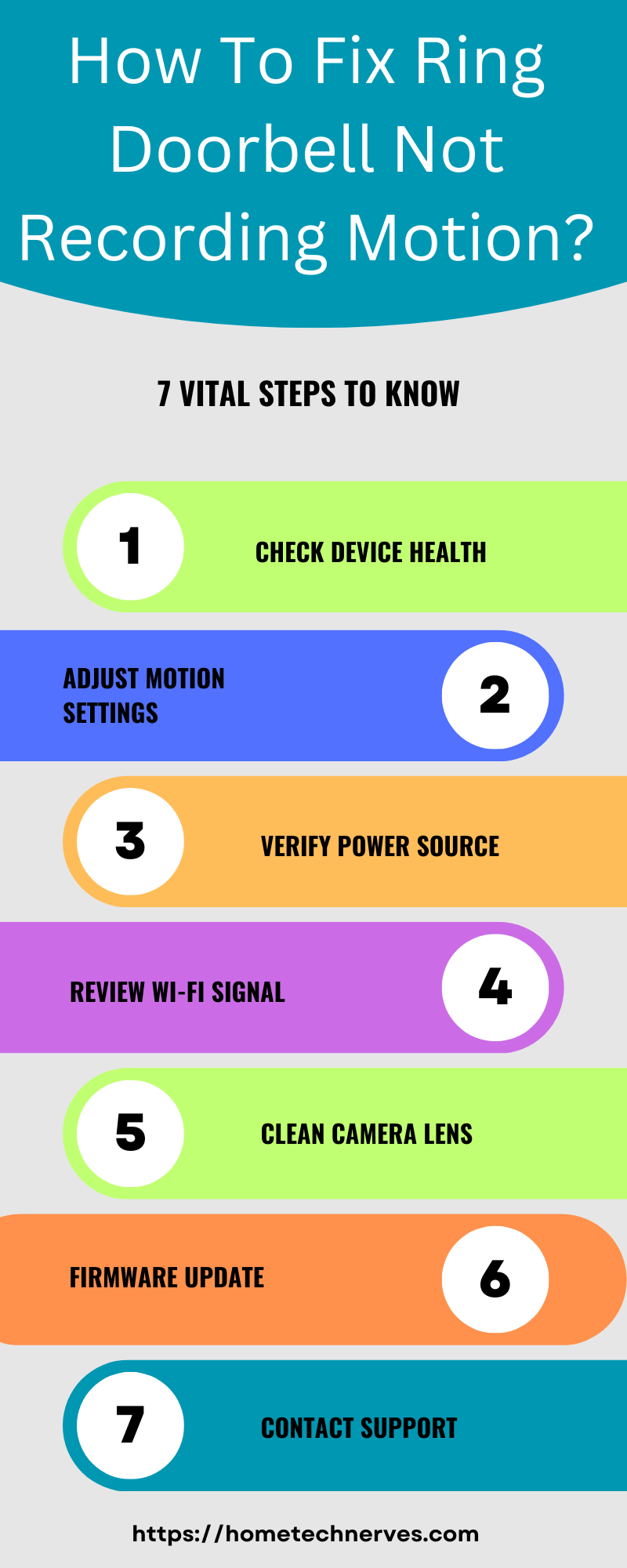
How to Fix Ring Doorbell Not Recording Motion?
Ever experienced the frustration of your Ring doorbell detecting motion but failing to record? Fear not – let’s troubleshoot this glitch together. Here are quick, effective steps to get your Ring back on track:
- Check Motion Zones: Ensure your motion zones are properly set within the Ring app to capture the desired areas.
- Adjust Sensitivity Settings: Tweak the sensitivity settings to find the sweet spot, preventing false alarms and ensuring accurate motion detection.
- Update Firmware: Keep your Ring’s firmware up-to-date through regular checks in the app to ensure optimal performance.
- Evaluate Wi-Fi Connection: A stable Wi-Fi connection is crucial; confirm your Ring is within range and experiencing no connectivity issues.
- Power Source Inspection: If battery-powered, assess the battery status, or if hardwired, ensure a consistent power source to avoid interruptions in recording.
How to Fix Ring Doorbell Not Recording History?
Ever found yourself perplexed by your Ring doorbell’s history appearing blank? Let’s unravel this mystery together. Here are quick, actionable steps to get your Ring Doorbell back to recording and preserving its history:
- Check Device Connectivity: Ensure your Ring Doorbell is properly connected to the internet for seamless data transfer and history recording.
- Verify Subscription Status: Confirm your Ring Protect Plan subscription is active and up-to-date to enable video recording and access to historical footage.
- Power Cycle Your Device: Reboot your Ring Doorbell by power cycling – a simple yet effective method to resolve minor glitches affecting history recording.
- Evaluate Storage Space: Ensure your device has sufficient storage capacity; if nearing capacity, consider archiving or deleting older footage to make room for new recordings.
- App Updates: Keep your Ring app updated to the latest version, ensuring compatibility and access to all features, including the recording and viewing of historical events.
How to Reboot Ring Doorbell?
If your Ring Doorbell is acting up or seems unresponsive, a quick reboot might be the solution. Follow these simple steps to reboot your Ring Doorbell and restore its functionality:
- Power Off and On: Turn off your Ring Doorbell by disconnecting the power source, wait for about 10 seconds and then reconnect it to power.
- Press the Reset Button: Locate the small reset button on your Ring Doorbell and press it for at least 15 seconds to initiate a reboot.
- Check Wi-Fi Connection: Ensure your Ring Doorbell is within range of a stable Wi-Fi connection to facilitate a smooth reboot process.
- Verify Power Source: Confirm that your Ring Doorbell has a reliable power source, whether it’s battery-powered or hardwired.
- Update Firmware: Check for and install any available firmware updates through the Ring app to enhance system performance and resolve potential issues.
How to Fix Ring Camera Not Recording Motion at Night?
Discovering that your Ring camera isn’t recording motion at night can be concerning for your home security. Fear not, as we delve into quick and effective solutions to restore nighttime motion recording:
- Adjust Motion Settings: Fine-tune your Ring camera’s motion settings specifically for nighttime detection, tweaking sensitivity, and range to capture movements in the dark.
- Evaluate Infrared Settings: Ensure that the infrared (IR) night vision feature is enabled in the camera settings to enhance visibility and facilitate motion recording in low-light conditions.
- Check for Obstructions: Clear any potential obstructions in the camera’s field of view, such as spider webs or debris, which might hinder motion detection.
- Verify Lighting Conditions: Supplement ambient lighting in the camera’s vicinity, as a well-lit area, can improve the camera’s ability to detect and record motion during the night.
- Update Firmware and App: Keep your Ring camera’s firmware and the Ring app up-to-date to benefit from the latest enhancements and bug fixes, ensuring optimal performance in all lighting conditions.
How to Fix Gaps in Ring Recording?
Discovering gaps in your Ring recordings can be a concern, potentially missing critical moments. Fear not – let’s address this issue head-on with quick and practical solutions to fill those recording gaps:
- Check Internet Connection: Ensure a stable and reliable internet connection for seamless data transfer, minimizing interruptions in your Ring recordings.
- Review Motion Zone Settings: Adjust and refine your motion zone settings within the Ring app to cover crucial areas, reducing the likelihood of missing events.
- Evaluate Storage Capacity: Assess your device’s storage capacity and clear up space if necessary, allowing your Ring to continuously record without gaps.
- Update Firmware: Keep your Ring device’s firmware up-to-date through the app to resolve potential software glitches that may cause interruptions in recording.
- Power Source Inspection: If battery-powered, verify the battery status, and for hardwired devices, ensure a consistent power source to prevent gaps in recording due to power issues.
How to Fix Blink Doorbell Not Recording Motion?
Experiencing issues with your Blink doorbell not capturing crucial motion events? Let’s troubleshoot and get it back on track with these simple yet effective solutions:
- Motion Sensitivity Adjustment: Tweak the motion sensitivity settings in your Blink app to ensure optimal detection without missing important movements.
- Check Device Placement: Confirm that your Blink doorbell is strategically positioned to capture the desired motion zones and minimize blind spots.
- Evaluate Wi-Fi Connection: Ensure a strong and stable Wi-Fi connection for seamless communication between your Blink doorbell and the sync module, preventing recording glitches.
- Update Firmware: Keep your Blink doorbell’s firmware up-to-date through the app to address any potential bugs and enhance overall performance.
- Power Cycle the Device: Resolve minor glitches by power cycling your Blink doorbell – simply turn it off, wait a few seconds, and turn it back on to reset the system.
Wrap Up
In wrapping up our exploration of the frustrating issue of Ring doorbell not recording motion, remember, I’ve been through this tech maze.
From adjusting motion settings to evaluating Wi-Fi connections, these solutions come from real experience. Trust me, maintaining a vigilant Ring doorbell is essential for home security.
So, whether it’s optimizing placement or ensuring timely firmware updates, these steps are tried and tested. Your peace of mind matters, and with these simple fixes, you’re well on your way to a seamlessly recording Ring doorbell.
Stay secure, stay informed – because every motion deserves to be captured.
Frequently Asked Questions
Why is my Ring Doorbell not recording motion?
Your Ring Doorbell may not be recording motion due to incorrect motion settings, low sensitivity, or poor Wi-Fi connection. Check and adjust motion settings in the Ring app, ensure your Wi-Fi signal is strong, and verify that the motion zones are properly configured.
How can I adjust the motion sensitivity on my Ring Doorbell?
To adjust the motion sensitivity on your Ring Doorbell, open the Ring app, select your doorbell, go to “Motion Settings,” and adjust the sensitivity slider. Increasing the sensitivity will help the doorbell detect more motion events.
What should I do if my Ring Doorbell is not detecting motion?
If your Ring Doorbell is not detecting motion, check the motion zones and settings in the Ring app. Ensure the camera’s view is not obstructed, update the firmware if necessary, and make sure the device has a strong Wi-Fi connection.
How do I reset my Ring Doorbell to fix motion detection issues?
To reset your Ring Doorbell, press and hold the setup button for 20 seconds. Release the button, and the device will restart. Reconfigure your motion settings in the Ring app to resolve any motion detection issues.
References:
Ring Community. Ring doorbell 2 not recording or alerting me to any motion. https://community.ring.com/t/ring-doorbell-2-not-recording-or-alerting-me-to-any-motion/170015


