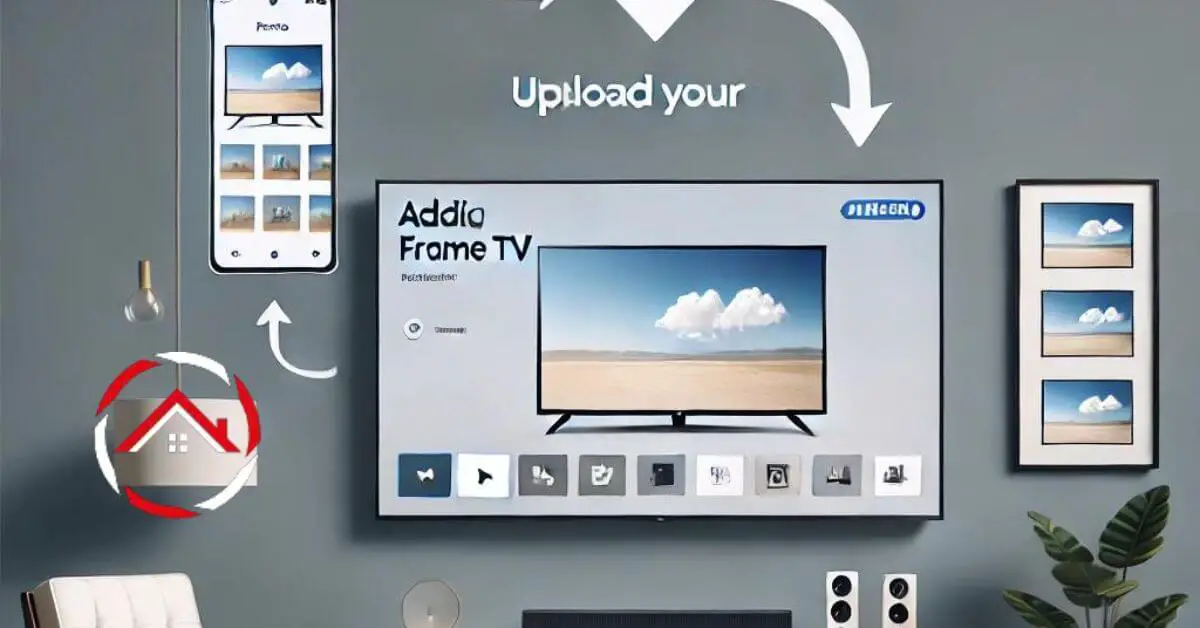Adding photos to your Samsung Frame TV is a fun way to personalize your space. It’s simple, and I’ll walk you through it. You can showcase family pictures, travel shots, or your favorite artwork right on the screen.
First, download the Samsung SmartThings app on your phone. Then, follow a few easy steps to upload and adjust your photos.
Soon, your TV will look like a framed piece of art. It’s a great way to blend technology with style and make your TV a reflection of you. Let’s get started!
Read more: My Ultimate Guide to Samsung TV Settings
Table of Contents
How To Add Photos To Samsung Frame TV?
Want to make your Samsung Frame TV display your favorite photos? It’s easy and can be done in just a few steps. Follow these instructions to turn your TV into a personalized art display.
- Open the Samsung SmartThings app: Download and launch the app on your smartphone.
- Connect to your Frame TV: Ensure your TV and phone are on the same Wi-Fi network.
- Select your TV: In the app, choose your Frame TV from the list of devices.
- Tap on “Art Mode”: This allows you to upload photos to display on the TV.
- Choose “My Collection”: Upload your own photos from your phone.
- Adjust and Crop Photos: Resize the image to fit the screen perfectly.
- Display Your Photos: Once uploaded, your TV will showcase your chosen photos!
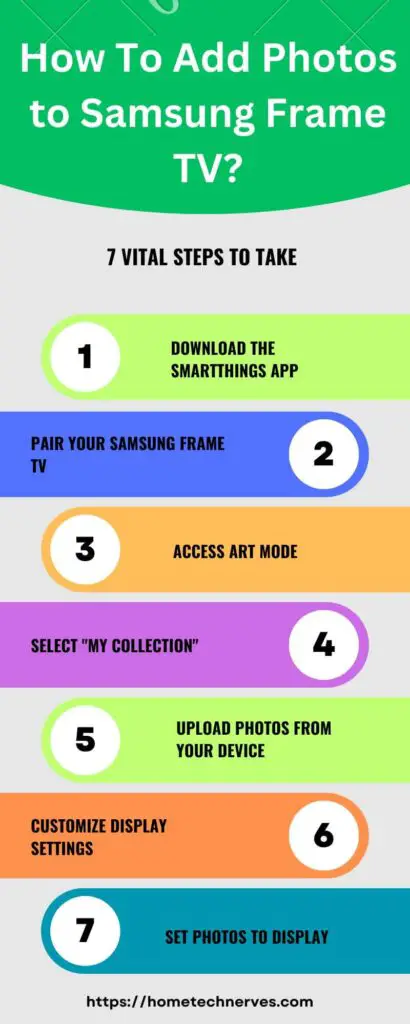
How To Add Photos To Samsung Frame TV From iPhone?
Want to display your favorite photos from your iPhone on your Samsung Frame TV? It’s simple! Follow these easy steps to transform your TV into a personalized gallery.
- Download the SmartThings app: Get the Samsung SmartThings app from the App Store.
- Connect your iPhone to the TV: Make sure your iPhone and TV are on the same Wi-Fi network.
- Open the app and select your TV: Find and choose your Frame TV within the app.
- Tap on “Art Mode”: Enter Art Mode to upload photos to display.
- Choose “My Collection”: Upload images directly from your iPhone’s photo library.
- Edit and adjust your photo: Crop or resize the image to fit your TV screen perfectly.
- Display your photo: Once uploaded, enjoy your personalized photo display on the Frame TV!
How To Add Photos To Frame TV Using SmartThings App?
Adding photos to your Samsung Frame TV using the SmartThings app is quick and easy. Just follow these simple steps to personalize your TV with your favorite pictures.
- Download the SmartThings app: Install it from the App Store or Google Play.
- Connect your phone and TV: Make sure both devices are on the same Wi-Fi network.
- Select your Frame TV in the app: Open the app and choose your Frame TV from the device list.
- Enter Art Mode: Tap on “Art Mode” to begin adding your photos.
- Upload your photos: Go to “My Collection” and choose the photos from your phone’s gallery.
- Edit and adjust the image: Crop or resize the photo to fit your TV screen perfectly.
- Set the photo on display: Once uploaded, your chosen photo will appear on your Frame TV!
Read more: My Samsung TV Guide
How To Add Pictures To Samsung TV Gallery?
Want to showcase your favorite pictures on your Samsung TV? Adding photos to the TV’s gallery is easy and can be done in a few steps using the SmartThings app.
- Download the SmartThings app: Install the app from your phone’s app store.
- Connect your TV and phone: Ensure both devices are connected to the same Wi-Fi network.
- Open the app and find your TV: Select your Samsung TV from the list of available devices.
- Enter Art Mode or Gallery Mode: Tap the option to add pictures to your TV’s gallery.
- Select “My Collection”: Choose photos from your phone’s gallery to upload.
- Edit your pictures: Adjust the size and crop to fit the TV’s screen perfectly.
- Display the photos: Your uploaded pictures will now appear in the Samsung TV’s gallery!
How To Set Up Art Mode On Samsung Frame TV?
Setting up Art Mode on your Samsung Frame TV lets you display beautiful artwork or personal photos when you’re not watching TV. Follow these steps to transform your TV into a stylish display.
- Turn on your Frame TV: Make sure your TV is connected and powered on.
- Download the SmartThings app: Install it from the App Store or Google Play on your phone.
- Connect your TV to the app: Ensure both your phone and TV are on the same Wi-Fi network, then select your TV from the app.
- Select “Art Mode”: In the SmartThings app, choose the “Art Mode” option.
- Browse Art Store or My Collection: Choose from available artwork or upload your own images to display.
- Adjust display settings: Use the app to customize brightness, matting, or color tone.
- Activate Art Mode: Your TV will now showcase art or photos when not in use!
Wrap Up
Adding photos to your Samsung Frame TV is a fun and easy way to personalize your space.
With just a few steps using the SmartThings app, you can showcase your favorite memories or artwork right on your TV.
Whether it’s family photos or your latest vacation shots, your Frame TV becomes a stylish part of your home.
Plus, you can adjust the display to make everything look just right. It’s a simple way to mix technology and art.
Now, your TV is more than just a screen—it’s a part of your decor. So, go ahead and get creative!
Frequently Asked Questions
How do I add photos to my Samsung Frame TV?
To add photos to your Samsung Frame TV, use the SmartThings app. Open the app, select your TV, choose “Art Mode,” then select “My Collection” and upload photos from your device. Customize the display settings for a personalized experience.
Can you add your own pictures to Samsung Frame TV?
Yes, you can add your own pictures to a Samsung Frame TV. Use the SmartThings app to upload photos from your phone or tablet to the TV. Once uploaded, you can display them in Art Mode and adjust the layout and borders.
How do I put my iPhone photos on Samsung Frame TV?
To add iPhone photos to your Samsung Frame TV, download the SmartThings app, pair your TV, and select “Art Mode.” From there, navigate to “My Collection” and upload photos directly from your iPhone’s photo library to display on your TV.
Can I use Google Photos on Samsung Frame TV?
While you can’t directly use Google Photos on Samsung Frame TV, you can download your Google Photos to your phone and upload them through the SmartThings app. Once added, they can be displayed in Art Mode on the Frame TV.
References:
samsung.com. Use art mode on the Samsung Frame TV. https://www.samsung.com/in/support/tv-audio-video/frame-tv-how-to-upload-personal-photos-and-what-is-art-store-subscription/