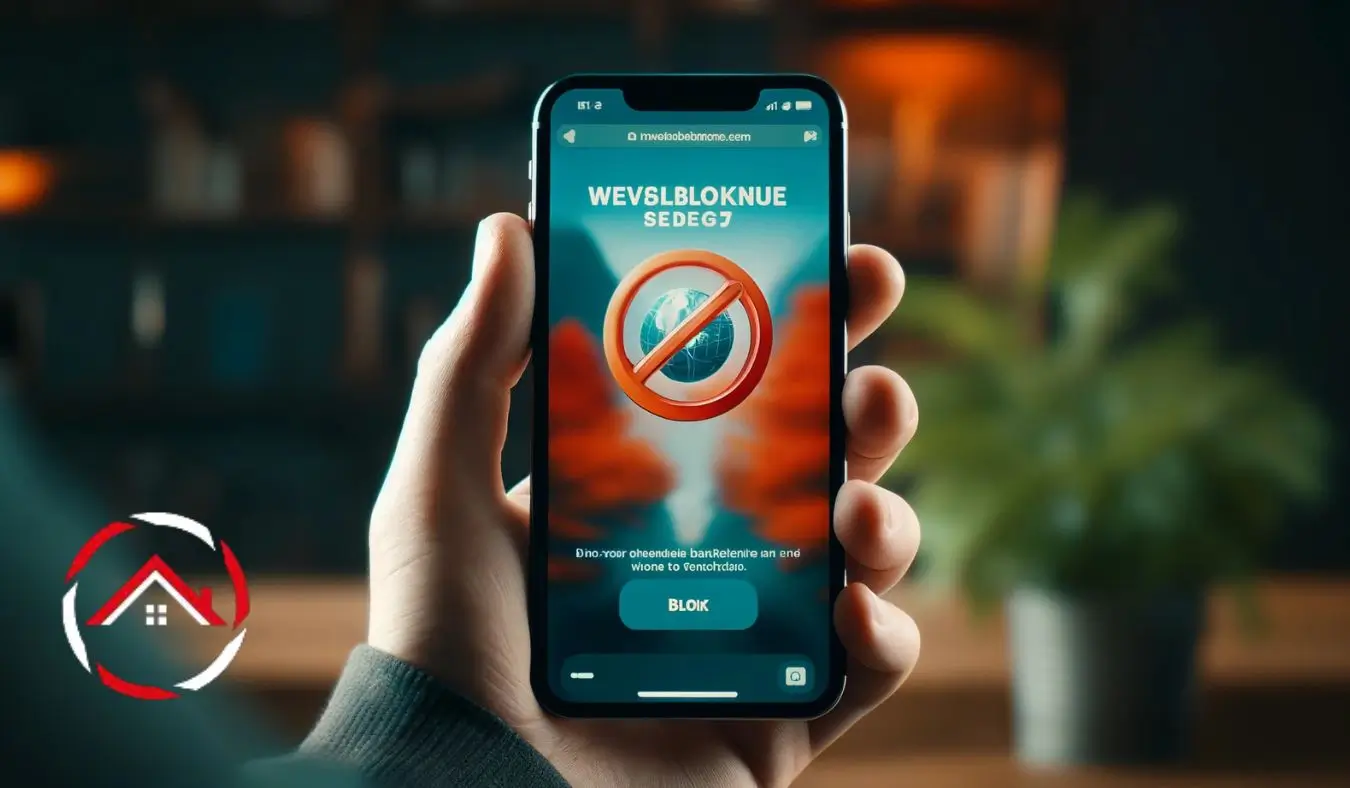I used to think blocking websites on my iPhone was complicated. I tried different tricks but always found a way around them. Social media, distractions, and random websites kept pulling me in. I wanted a way to stop wasting time and focus on what really mattered.
That’s when I learned about the built-in features on my iPhone. They made it easy to block websites permanently, without extra apps. It took just a few taps in the settings. Now, I control what I see online. If you want the same, I’ll show you how to do it step by step.
Read more: My Guide to iPhone Privacy & Settings for Ultimate Security
Table of Contents
How I Helped Block Websites on an iPhone
One day, John, a friend of mine, was struggling to limit distractions on his iPhone. He had a hard time focusing at work due to the constant urge to check social media. After chatting about his frustrations, I guided him through the process of blocking websites.
By using the Screen Time feature, John successfully restricted access to the sites that distracted him. His productivity skyrocketed, and he thanked me for making his phone a tool for focus instead of distraction.
How to Block Websites on My iPhone
Sometimes, I just want to focus. Blocking websites helps me stay on track. If you feel the same way, I’ll show you how to block those pesky distractions on your iPhone. It’s a simple process and can make a big difference in your productivity.
Steps to Block Websites:
- Open Settings: Go to the “Settings” app on your iPhone.
- Tap Screen Time: Scroll and find “Screen Time” in the list.
- Select Content & Privacy Restrictions: Turn on “Content & Privacy Restrictions” if it’s off.
- Enable Restrictions: Tap “Allowed Apps” and toggle off Safari or any browser app.
- Block Specific Websites: Under “Content Restrictions,” select “Web Content.” Choose “Limit Adult Websites” and tap “Add Website” to block specific sites.
Done! Now you have control over your browsing habits.
How I Stopped Distracting Websites on My iPhone for Good
I used to get lost in endless scrolling. Now, I control what I see.
Blocking websites on my iPhone took just a few simple steps. Here’s how I did it:
- Open Settings.
- Tap Screen Time.
- Select Content & Privacy Restrictions.
- Turn on Content & Privacy Restrictions.
- Tap Content Restrictions.
- Choose Web Content.
- Select Limit Adult Websites.
- Under Never Allow, tap Add Website.
- Type the website’s URL and save.
That’s it! No more distractions. Now, I focus better without random websites pulling me away.
How I Block Websites on Safari Without Using Screen Time
I wanted fewer distractions but didn’t want to mess with Screen Time. This trick worked perfectly.
Instead of using Apple’s built-in tools, I used a content blocker. It was quick and easy:
- Open Settings.
- Scroll down and tap Safari.
- Tap Content Blockers.
- Enable a third-party content blocker app.
That’s all I needed. Now, Safari blocks unwanted sites without extra effort. No complicated settings, just smooth browsing without distractions.
Read more: My iPhone Journey: Tips, Tricks, and Essential Features
How I Use a Password to Lock Website Access on My iPhone
I wanted a way to block websites and keep them locked. A passcode made it foolproof.
Setting up a password for website restrictions was simple. Here’s what I did:
- Open Settings.
- Tap Screen Time.
- Select Use Screen Time Passcode.
- Set a passcode.
- Go to Content & Privacy Restrictions.
- Turn on restrictions and set website limits.
Now, no one (including me) can change these settings without the passcode. It keeps distractions away and stops sneaky workarounds.
How I Block Websites on Chrome for iPhone
Chrome doesn’t have built-in blocking, but I found a simple fix. A third-party app did the trick.
Here’s how I blocked websites on Chrome:
- Install a third-party app like BlockSite from the App Store.
- Open the app and add websites to the block list.
- Go to Settings.
- Tap Safari.
- Select Content Blockers.
- Enable BlockSite.
Now, any blocked site stays inaccessible in Chrome. It’s quick, easy, and works perfectly.
How I Stop Websites from Opening on My Android
I needed a way to block websites on my Android without hassle. BlockSite made it easy.
Here’s what I did:
- Open Google Play Store.
- Install BlockSite.
- Open BlockSite and allow permissions.
- Tap the “+” icon and enter the website URL.
- Save the settings.
Now, those sites won’t open on my Android. No distractions, just smooth browsing.
How I Keep Websites Blocked on Any Phone
Blocking websites isn’t just for iPhones. I found simple ways that work everywhere.
Here’s what helps me stay in control:
- Use Screen Time on iPhone for built-in website blocking.
- Install trusted third-party apps for stronger restrictions.
- Keep my device updated to get the latest security features.
With these steps, I make sure distractions stay out of my way.