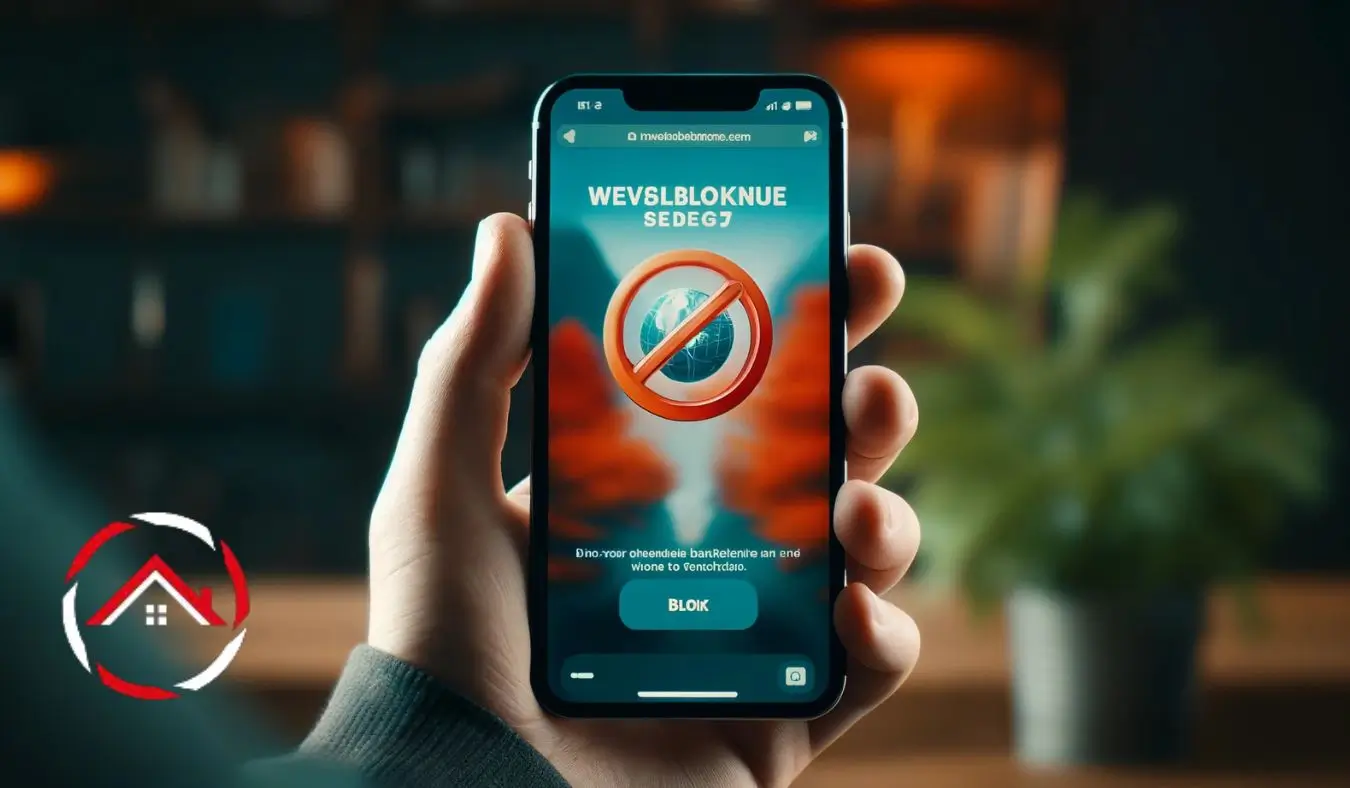I used to think blocking websites on my iPhone was complicated. I tried different tricks but always found a way around them. Social media, distractions, and random websites kept pulling me in. I wanted a way to stop wasting time and focus on what really mattered.
That’s when I learned about the built-in features on my iPhone. They made it easy to block websites permanently, without extra apps. It took just a few taps in the settings. Now, I control what I see online. If you want the same, I’ll show you how to do it step by step.
Table of Contents
How I Stopped Distracting Websites on My iPhone for Good
I used to get lost in endless scrolling. Now, I control what I see.
Blocking websites on my iPhone took just a few simple steps. Here’s how I did it:
- Open Settings.
- Tap Screen Time.
- Select Content & Privacy Restrictions.
- Turn on Content & Privacy Restrictions.
- Tap Content Restrictions.
- Choose Web Content.
- Select Limit Adult Websites.
- Under Never Allow, tap Add Website.
- Type the website’s URL and save.
That’s it! No more distractions. Now, I focus better without random websites pulling me away.
How I Block Websites on Safari Without Using Screen Time
I wanted fewer distractions but didn’t want to mess with Screen Time. This trick worked perfectly.
Instead of using Apple’s built-in tools, I used a content blocker. It was quick and easy:
- Open Settings.
- Scroll down and tap Safari.
- Tap Content Blockers.
- Enable a third-party content blocker app.
That’s all I needed. Now, Safari blocks unwanted sites without extra effort. No complicated settings, just smooth browsing without distractions.
How I Use a Password to Lock Website Access on My iPhone
I wanted a way to block websites and keep them locked. A passcode made it foolproof.
Setting up a password for website restrictions was simple. Here’s what I did:
- Open Settings.
- Tap Screen Time.
- Select Use Screen Time Passcode.
- Set a passcode.
- Go to Content & Privacy Restrictions.
- Turn on restrictions and set website limits.
Now, no one (including me) can change these settings without the passcode. It keeps distractions away and stops sneaky workarounds.
How I Block Websites on Chrome for iPhone
Chrome doesn’t have built-in blocking, but I found a simple fix. A third-party app did the trick.
Here’s how I blocked websites on Chrome:
- Install a third-party app like BlockSite from the App Store.
- Open the app and add websites to the block list.
- Go to Settings.
- Tap Safari.
- Select Content Blockers.
- Enable BlockSite.
Now, any blocked site stays inaccessible in Chrome. It’s quick, easy, and works perfectly.
How I Stop Websites from Opening on My Android
I needed a way to block websites on my Android without hassle. BlockSite made it easy.
Here’s what I did:
- Open Google Play Store.
- Install BlockSite.
- Open BlockSite and allow permissions.
- Tap the “+” icon and enter the website URL.
- Save the settings.
Now, those sites won’t open on my Android. No distractions, just smooth browsing.
How I Keep Websites Blocked on Any Phone
Blocking websites isn’t just for iPhones. I found simple ways that work everywhere.
Here’s what helps me stay in control:
- Use Screen Time on iPhone for built-in website blocking.
- Install trusted third-party apps for stronger restrictions.
- Keep my device updated to get the latest security features.
With these steps, I make sure distractions stay out of my way.