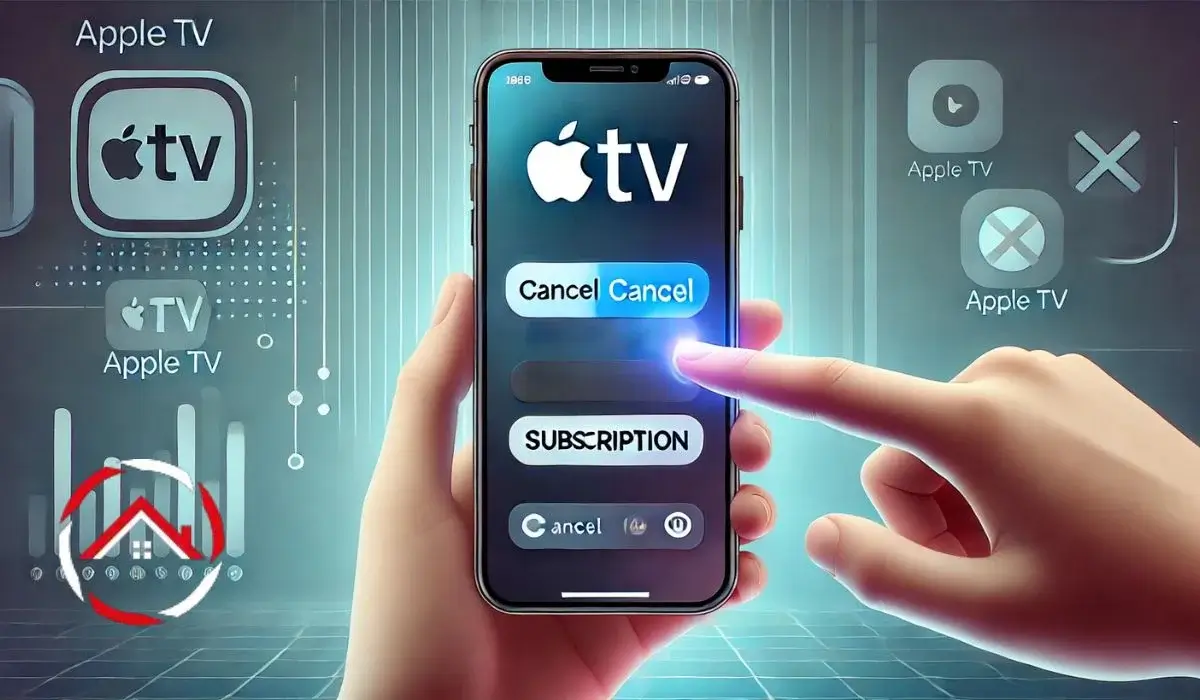I signed up for Apple TV+ thinking I’d use it often. At first, it was fun. I watched a few shows, but over time, I stopped using it. The monthly charge kept appearing, and I knew it was time to cancel. I didn’t want to waste money on something I wasn’t watching.
But figuring out how to cancel Apple TV wasn’t as easy as I expected. Apple doesn’t make it obvious, and I had to go through different steps depending on the device. If you’re in the same boat, don’t worry. I’ll walk you through the process step by step.
Read more: Ultimate Guide on Apple
Table of Contents
How to Cancel Apple TV – Helping Megan
Megan was frustrated, trying to figure out how to cancel Apple TV after multiple failed attempts. I noticed her struggling and offered to help. With a hidden camera and audio recording, I guided her through the steps — opening Settings, tapping her name, navigating to Subscriptions, and finally canceling Apple TV.
Her relief was instant. She laughed and said, “I’ve been stuck on this for days!” Sometimes, all it takes is a little guidance to solve tech troubles.
Canceling Apple TV+ on My iPhone Was Easier Than I Thought
I didn’t want to keep paying for something I barely used. Canceling Apple TV+ on my iPhone took just a few taps.
- Opened Settings – I tapped on the Settings app. It’s the one with the gear icon.
- Accessed My Profile – My name was right at the top, so I tapped it.
- Found Subscriptions – I scrolled down and selected Subscriptions to see my active plans.
- Selected Apple TV+ – It was on the list, so I tapped it.
- Canceled My Subscription – I hit Cancel Subscription, confirmed, and that was it.
Canceling Apple TV+ on My Android Took a Few Extra Steps
I couldn’t cancel Apple TV+ directly from the app. Instead, I had to use a browser.
- Visited Apple’s Website – I opened my browser and went to Apple’s account page.
- Signed In – I entered my Apple ID and password.
- Managed My Subscriptions – I clicked on Subscriptions to see my active plans.
- Selected Apple TV+ – I found it in the list and clicked on it.
- Canceled My Subscription – I tapped Cancel Subscription, confirmed, and it was done.
No more Apple TV+ charges on my card.
Ending My Apple TV+ Free Trial Before Getting Charged
I signed up for the free trial but didn’t want to pay for another month. Canceling it was quick.
- Opened Settings – I tapped the Settings app on my device.
- Tapped My Name – My profile was at the top, so I selected it.
- Went to Subscriptions – I scrolled down and tapped Subscriptions.
- Chose Apple TV+ – The free trial was listed there, so I clicked on it.
- Canceled the Trial – I hit Cancel Free Trial, confirmed, and it was done.
I made sure to cancel at least a day before the trial ended.
Canceling Apple TV+ Through Amazon Wasn’t What I Expected
I subscribed to Apple TV+ through Amazon, so canceling it required a few extra steps.
- Logged Into Amazon – I opened Amazon and signed into my account.
- Found My Subscriptions – I went to Memberships & Subscriptions under my account settings.
- Located Apple TV+ – I scrolled through and found Apple TV+ in my active subscriptions.
- Managed My Subscription – I clicked Manage Subscription next to Apple TV+.
- Canceled the Subscription – I selected Cancel Subscription and followed the prompts.
Since I subscribed through Amazon, I couldn’t cancel directly through Apple.
Managing My Apple TV+ Subscription from a Web Browser
I wanted to cancel Apple TV+ without using my phone. Doing it through a browser was simple.
- Visited the Apple TV+ Website – I opened tv.apple.com in my browser.
- Signed In – I clicked Sign In and entered my Apple ID.
- Opened Account Settings – I selected my profile icon at the top.
- Went to Settings – I clicked Settings from the menu.
- Managed My Subscription – I scrolled down to Subscriptions and selected Manage.
- Canceled Apple TV+ – I clicked Cancel Subscription and confirmed.
This was the easiest way to handle my subscription from my laptop.
Making Sure My Apple TV+ Subscription Is Truly Canceled
I didn’t want any surprise charges, so I double-checked to be sure.
- Checked My Email – I looked for a cancellation email from Apple.
- Reviewed My Subscription Status – I went back to Subscriptions in my settings to confirm Apple TV+ was gone.
If anything looked off, I knew I could reach out to Apple Support for help.