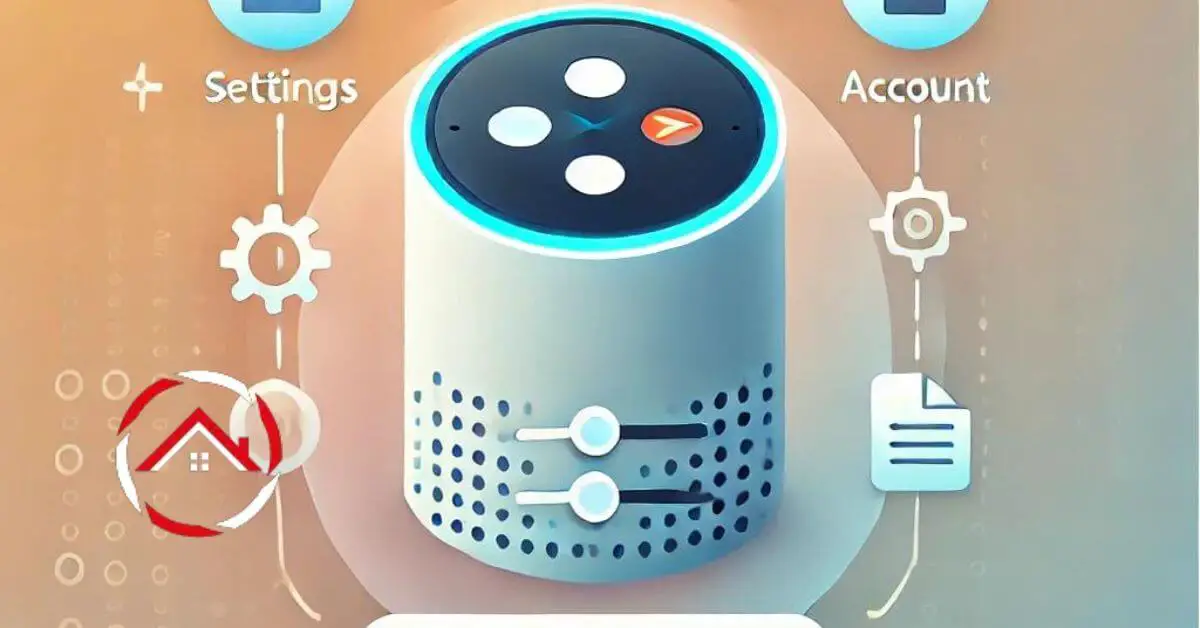How to change Alexa account is simple and quick. Whether you’re setting up a new device or sharing it with family, switching accounts is easy.
First, make sure you’re signed into the Alexa app. Then, go to “Settings” and find your device. From there, you can log out and log in with a new account.
It’s that easy! By following these steps, you can switch between different accounts without hassle.
Need to change accounts frequently? No worries, Alexa allows smooth transitions. Just a few taps, and you’re ready to go with a fresh setup!
Table of Contents
How To Change Alexa Account?
Changing your Alexa account is easy and takes only a few steps. Follow these simple instructions to switch accounts smoothly and enjoy your personalized Alexa experience.
- Open the Alexa app: Launch the app on your phone or tablet.
- Go to “Settings”: Tap the menu icon and select “Settings.”
- Select Your Device: Choose the Alexa device you want to switch accounts on.
- Tap “Amazon Account”: Scroll down and find the “Amazon Account” option.
- Sign Out: Tap “Deregister” to remove the current account.
- Sign In with New Account: Log in using the new account credentials.
- Confirm Account Change: Follow any prompts to finish the process.
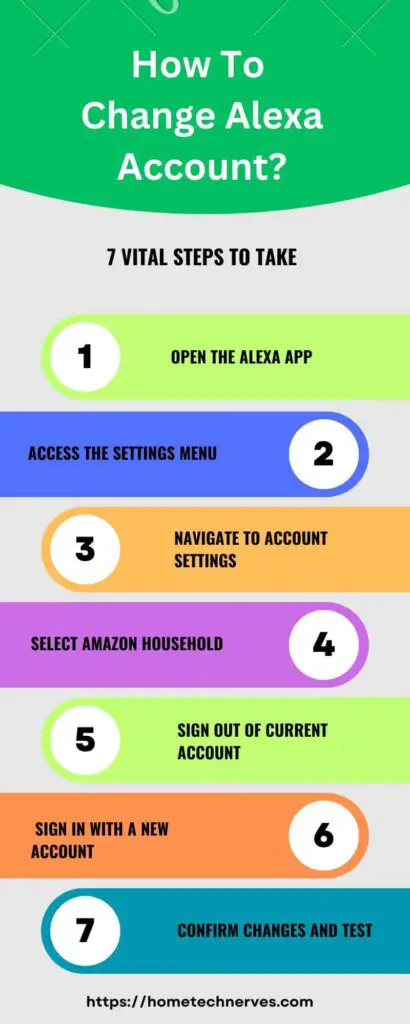
How To Change Alexa Account Without Password?
Changing your Alexa account without a password might seem tricky, but it’s possible with a few easy steps. You’ll need access to the Alexa app and some quick navigation to make the switch.
- Open the Alexa app: Start by launching the app on your smartphone or tablet.
- Go to “Settings”: Tap the menu and select “Settings” from the list.
- Choose Your Device: Find the Alexa device you want to change the account for.
- Select “Amazon Account”: Scroll down to locate and tap “Amazon Account.”
- Deregister Device: Tap “Deregister” to log out of the existing account.
- Create A New Account: Set up a new Amazon account if you don’t have one.
- Sign In Without Password: Use your registered email or phone number to log in with a verification code instead of a password.
How To Switch Accounts On Alexa App?
Switching accounts on the Alexa app is quick and straightforward. Whether you need to change users or manage different Amazon profiles, here’s how you can do it:
- Open the Alexa app: Launch the app on your device.
- Go to “Settings”: Tap the menu icon and select “Settings.”
- Select Your Alexa Device: Choose the device you want to switch accounts on.
- Tap “Amazon Account”: Scroll down to the “Amazon Account” section.
- Deregister Current Account: Tap “Deregister” to remove the current account.
- Sign In with New Account: Enter the new account’s credentials.
- Confirm the Switch: Complete any prompts to finish the account change.
How To Switch Accounts On Alexa App?
Switching accounts on the Alexa app is quick and straightforward. Whether you need to change users or manage different Amazon profiles, here’s how you can do it:
- Open the Alexa app: Launch the app on your device.
- Go to “Settings”: Tap the menu icon and select “Settings.”
- Select Your Alexa Device: Choose the device you want to switch accounts on.
- Tap “Amazon Account”: Scroll down to the “Amazon Account” section.
- Deregister Current Account: Tap “Deregister” to remove the current account.
- Sign In with New Account: Enter the new account’s credentials.
- Confirm the Switch: Complete any prompts to finish the account change.
How To Change Account On Echo Show?
Switching accounts on your Echo Show is a straightforward process. Follow these steps to quickly change the account linked to your device:
- Swipe Down on the Screen: Start by swiping down from the top of your Echo Show screen.
- Go to “Settings”: Tap the “Settings” icon (gear icon) from the dropdown menu.
- Select “Device Options”: Scroll down and choose “Device Options.”
- Tap “Amazon Account”: Find and tap the “Amazon Account” option.
- Deregister Current Account: Select “Deregister” to log out of the current account.
- Sign In with New Account: Follow the on-screen prompts to log in with a new Amazon account.
- Confirm the Account Change: Complete the sign-in process, and your Echo Show will switch to the new account.
How To Change Alexa Settings?
Changing Alexa settings allows you to personalize your experience. You can adjust things like device preferences, privacy settings, or even voice commands. Here’s how to do it:
- Open the Alexa app: Launch the app on your smartphone or tablet.
- Tap the Menu Icon: Select the three-line menu icon at the top left.
- Go to “Settings”: Scroll down and tap on “Settings” from the menu.
- Select Your Device: Choose the specific Alexa device you want to adjust settings for.
- Choose the Setting to Change: From device settings to privacy, tap the section you wish to modify.
- Adjust Preferences: Make the desired changes to settings such as volume, wake word, or location.
- Save Changes: Confirm and save the adjustments to apply the new settings.
How To Link Alexa To Amazon Account?
Linking Alexa to your Amazon account is essential for using all its features. Follow these simple steps to get connected:
- Download the Alexa app: Install the app on your smartphone or tablet.
- Open the Alexa app: Launch the app and tap “Get Started.”
- Sign In to Amazon: Enter your Amazon account email and password to sign in.
- Set Up Your Device: Select your Alexa device from the list and follow the setup prompts.
- Connect to Wi-Fi: Ensure your Alexa device is connected to your Wi-Fi network.
- Complete the Setup: Once linked, you can start using Alexa with your Amazon account fully connected.
Wrap Up
Changing your Alexa account is quick and easy. With just a few taps, you can switch between accounts or set up a new one.
Whether you’re sharing the device with family or starting fresh, the steps are simple to follow. Remember to have your new account details ready.
Switching accounts ensures your Alexa experience stays personalized and seamless. Now that you know how, managing multiple accounts is a breeze.
So, go ahead and give it a try! Alexa is ready to assist you with your updated preferences in no time.
Frequently Asked Questions
How do I switch Alexa to a different account?
To switch Alexa to a different account, open the Alexa app, go to “Settings,” select “Account Settings,” and tap on “Amazon Household.” From there, sign in with the new account credentials to switch accounts.
Can I have two accounts on Alexa?
Yes, you can have two accounts on Alexa by setting up an Amazon Household. This feature allows multiple users to switch between accounts by using voice commands, ensuring personalized experiences for each user, such as music preferences, shopping lists, and other services.
How do I remove an Alexa account?
To remove an Alexa account, open the Alexa app, go to “Settings,” then “Account Settings,” and select “Amazon Household.” Choose the account you want to remove and follow the prompts. After removal, Alexa will no longer access the deleted account’s data.
How do I reset Alexa to a new owner?
To reset Alexa for a new owner, perform a factory reset by pressing and holding the action button for 25 seconds. Once the device resets, the new owner can register their account by following the setup instructions via the Alexa app for ownership transfer.
References:
amazon.com. How Do Household Accounts Work on Alexa Devices?https://www.amazon.com/gp/help/customer/display.html?nodeId=GX3EC6SJYEPVNJKS