Ever found yourself in a pickle on how to connect Alexa to WiFi without the app? Been there, done that! Luckily, I’ve got some tricks up my sleeve that’ll make it a breeze for you.
First off, grab your trusty smartphone or laptop. Next, navigate to the Wi-Fi settings and find the network labeled “Amazon” or something similar.
Click on it, and voila! You’ll be prompted to enter your Amazon account credentials.
Once done, your Alexa will be connected to Wi-Fi faster than you can say “Alexa, play my favorite tune!”
Table of Contents
How to Connect Alexa Echo Dot to WiFi?
Got an Alexa Echo Dot but struggling to connect it to Wi-Fi? Don’t sweat it! I’ve got the lowdown on how to do it without breaking a sweat.
Steps:
- Turn on your Alexa Echo Dot and wait for the ring light to turn orange.
- Open the Alexa app on your smartphone or tablet.
- Tap on the “Devices” icon at the bottom right corner.
- Select “Add Device” and choose “Amazon Echo.”
- Follow the on-screen instructions to connect your Echo Dot to Wi-Fi.
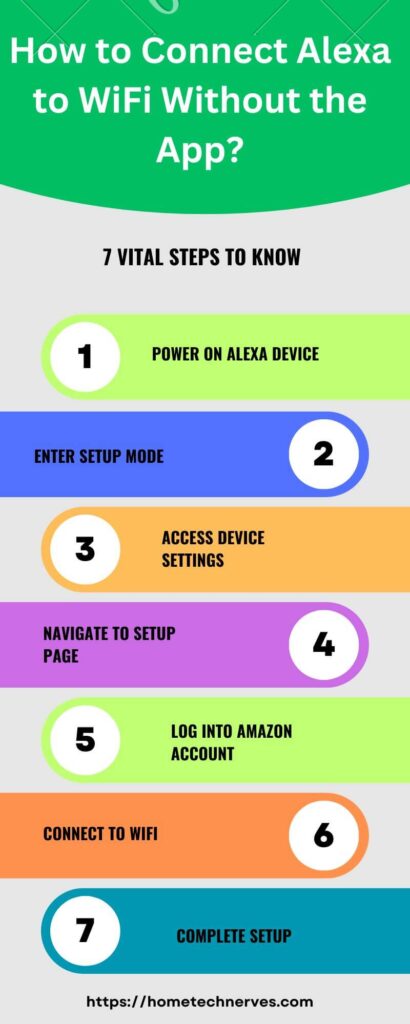
How to Connect Alexa to New WiFi?
So, you’ve switched Wi-Fi networks and need to reconnect your trusty Alexa. No problemo! Let’s get you back online in a jiffy.
Steps:
- Power up your Alexa device and wait for the orange light to appear.
- Grab your smartphone or tablet and open the Alexa app.
- Tap on “Devices” at the bottom right.
- Select your Alexa device and choose “Change Wi-Fi Network.”
- Follow the prompts to connect your Alexa to the new Wi-Fi network. Easy peasy!
How to Connect Alexa to WiFi Without the App Android?
No app? No problem! Let’s dive into how to connect your Alexa to Wi-Fi without using an Android app. It’s simpler than you might think!
Steps:
- Power up your Alexa device and wait for the orange light to appear.
- Access the Wi-Fi settings on your Android device.
- Look for the Wi-Fi network labeled “Amazon” or something similar.
- Connect to this network and open a browser.
- Follow the on-screen instructions to complete the Wi-Fi setup for your Alexa device. Easy as pie!
How to Connect Alexa to WiFi With App?
Ready to get your Alexa up and running on your Wi-Fi network using the app? Let’s make it happen! With just a few taps, you’ll have your favorite assistant connected in no time.
Steps:
- Power on your Alexa device and ensure it’s in setup mode (orange light).
- Download and open the Alexa app on your smartphone or tablet.
- Tap on the “Devices” icon at the bottom right corner.
- Select “Add Device” and choose “Amazon Echo.”
- Follow the on-screen instructions to connect your Alexa to your Wi-Fi network via the app. Easy, right?
How to Connect Alexa to WiFi Without the App iPhone?
So, you’ve got an iPhone but no Alexa app? No worries! Let’s walk through how to connect your Alexa to Wi-Fi without the app hassle-free.
Steps:
- Power up your Alexa device and wait for the orange light to appear.
- Go to your iPhone’s Wi-Fi settings.
- Look for the Wi-Fi network labeled “Amazon” or similar.
- Connect to this network and open Safari or any web browser.
- Follow the on-screen instructions to finish setting up your Alexa device on the new Wi-Fi network.
alexa.amazon.com Setup
Welcome to the world of Alexa! Setting up your Alexa device via alexa.amazon.com is a breeze. Let’s dive in and get your virtual assistant up and running in no time.
Steps:
- Power on your Alexa device and ensure it’s in setup mode (orange light).
- Open a web browser on your computer or mobile device and go to alexa.amazon.com.
- Sign in with your Amazon account credentials.
- Click on “Settings” and then “Set up a new device.”
- Follow the on-screen instructions to connect your Alexa to Wi-Fi and complete the setup process. Enjoy your newfound Alexa experience!
alexa.amazon.com Login
Ready to dive into the world of Alexa online? Logging into alexa.amazon.com is your gateway to managing your Alexa devices with ease. Let’s get started on this simple journey!
Steps:
- Open a web browser on your computer or mobile device.
- Type in “alexa.amazon.com” in the address bar and hit Enter.
- Enter your Amazon account email address and password.
- Click on “Sign in” to access your Alexa account.
- Voila! You’re now logged in and ready to explore and manage your Alexa devices online.
Wrap Up
Connecting Alexa to Wi-Fi without the app is a straightforward process that I’ve mastered through experience.
By following the simple steps outlined, you can easily get your Alexa up and running, no app required.
Remember to keep your device in setup mode, access your Wi-Fi settings, and follow the prompts. With a bit of patience and know-how, you’ll have your Alexa connected to Wi-Fi in no time.
Trust me, I’ve been there, and I’ve got your back every step of the way. Now go ahead, enjoy the convenience of voice commands and seamless connectivity with your Alexa device!
Frequently Asked Questions:
Can I connect Alexa to WiFi without the app?
Yes, you can manually connect Alexa to WiFi by accessing the device’s settings menu and selecting the network. Follow the on-screen instructions to complete the setup without using the app.
What if I don’t want to use the Alexa app for WiFi setup?
You can connect Alexa to WiFi without the app by using a web browser on your computer or smartphone. Access the Amazon Alexa setup page and follow the instructions to connect your device to WiFi.
Is there a way to connect Alexa to WiFi without a smartphone?
Yes, you can connect Alexa to WiFi without a smartphone by using a computer or tablet with internet access. Simply access the Alexa setup page through a web browser and follow the on-screen instructions to connect your device to WiFi.
Can I manually set up Alexa’s WiFi connection?
Yes, you can manually set up Alexa’s WiFi connection by accessing the device’s settings menu and selecting the network. Follow the prompts to enter your WiFi network credentials and complete the setup process without using the app.



I’m extremely impressed along with your writing
skills and also with the format in your weblog.
Is that this a paid subject matter or did you customize it yourself?
Either way keep up the excellent quality writing, it is
rare to peer a great weblog like this one nowadays. Snipfeed!