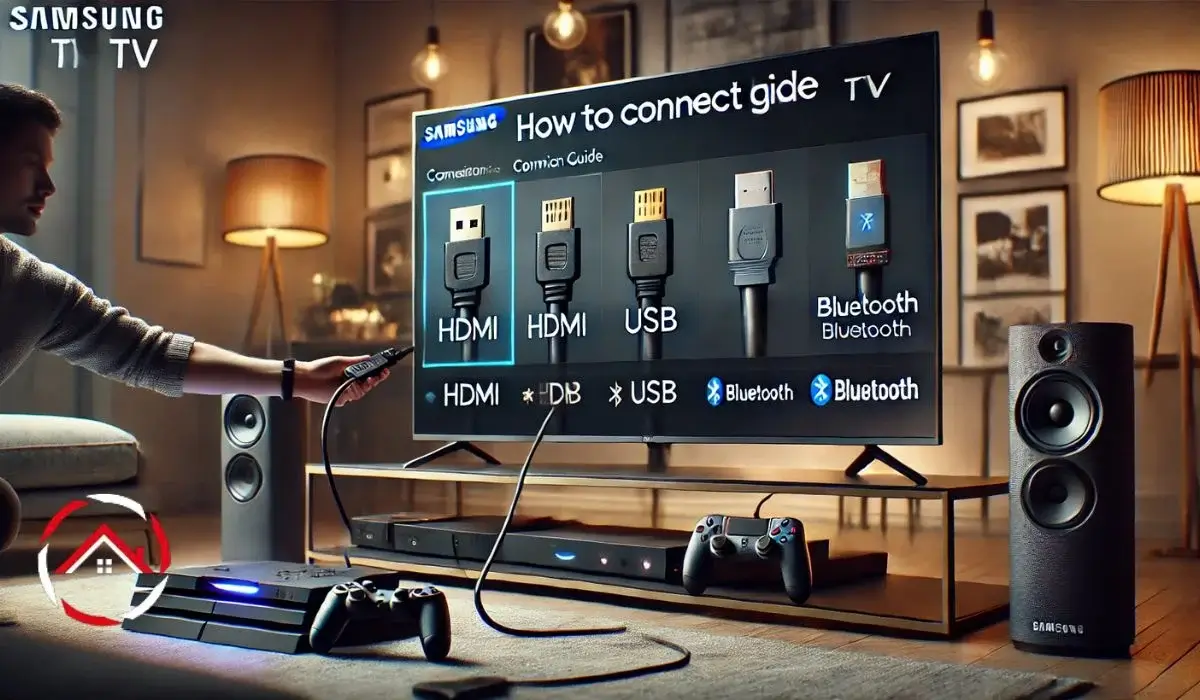I love my Samsung TV, but setting up external devices used to be a headache. I struggled with remotes that wouldn’t sync, speakers that refused to connect, and a printer that felt impossible to link. If you’ve been there too, I get it. That’s why I decided to simplify the process.
In this guide, I’ll show you how to connect your DirecTV remote, a Vizio soundbar, a Sonos speaker, and a printer to your Samsung TV. No confusing steps. Just clear, easy-to-follow instructions. By the end, you’ll have everything set up and working smoothly. Let’s get started!
Read more: My Samsung TV Guide
Table of Contents
Make Life Easier: Program Your DirecTV Remote to Your Samsung TV
Tired of juggling multiple remotes? I was too. Syncing my DirecTV remote with my Samsung TV made life so much easier.
- Turn on both devices – Power on your Samsung TV and the DirecTV remote.
- Press and hold the Mute and Select buttons – Wait until the light blinks.
- Enter the Samsung TV code – Try 54000, 0101, or 12051.
- Test the connection – Press the Power button on the DirecTV remote. If the TV turns off, it worked!
- Try another code if needed – If it didn’t work, repeat with a different code.
- Enjoy the convenience – Once synced, use one remote for both devices.
Troubleshooting Tip: If the remote isn’t responding, reset it. Hold Mute + Select, then enter 981. This clears previous settings and lets you start fresh.
Read more: How to Program DIRECTV Remote to Samsung TV
Better Sound: Connect Your Samsung TV to a Vizio Soundbar
I love watching movies, but TV speakers don’t always do justice to the sound. Connecting a Vizio soundbar made a huge difference.
Option 1: HDMI (Best Sound Quality)
- Plug an HDMI cable into the HDMI ARC port on both the TV and soundbar.
- Turn on both devices and enable HDMI-CEC in the TV settings.
Option 2: Optical Cable (Good Alternative)
- Connect an optical cable from the TV’s Optical Out to the Vizio soundbar’s Optical In.
- In the TV settings, select Digital Audio Out.
Option 3: Bluetooth (Wireless Setup)
- Open Samsung TV Settings > Sound > Bluetooth Audio.
- Choose the Vizio soundbar from the list.
Troubleshooting Tip: No sound? Check if the correct audio output is selected in the settings.
Read more: How To Connect Samsung TV To Vizio Sound Bar
Better Sound: Connect Sonos to Samsung TV
I love a good sound system, and Sonos delivers. Setting it up with my Samsung TV was easier than I thought.
Option 1: HDMI ARC (Best for Newer Models)
- Plug an HDMI cable into the TV’s HDMI ARC port and the Sonos soundbar.
- Turn on both devices and enable HDMI-CEC in the TV settings.
- If your Sonos supports Dolby Atmos, enable it for better sound quality.
Option 2: Optical Cable (For Older TVs)
- Use an optical-to-HDMI adapter to connect the Sonos soundbar.
- In the TV settings, set the sound output to Optical/Digital Audio Out.
Option 3: Wi-Fi via Sonos App
- Download the Sonos app on your phone or tablet.
- Connect the TV and Sonos speaker to the same Wi-Fi network.
- Follow the setup steps in the app to complete the connection.
Troubleshooting Tip: If there’s no sound, check if your Samsung TV firmware is updated. Some older versions may not support all features.
Read more: How To Connect Sonos To Samsung TV
Print with Ease: Connect a Printer to Your Samsung TV
I never thought I’d print directly from my TV, but it’s surprisingly useful. Here’s how I did it.
- Check printer compatibility – It must support Wi-Fi Direct or Bluetooth.
- Connect to the same Wi-Fi network – The TV and printer need to be on the same network.
- Open the SmartThings App – Use your Samsung TV’s SmartThings app to manage connections.
- Add the printer – Go to Device Connections and select your printer.
- Start printing – You can print photos and documents straight from your TV.
Troubleshooting Tip: If your printer doesn’t show up, restart both devices and try again.
Read more: How to Connect Samsung TV from Printer
Setting Up My LG Home Theater with My Samsung TV Was Simple
I was worried about the setup, but it turned out easy. Here’s what I did:
- Connected the HDMI ARC port on both devices
- Checked the audio settings on my TV and selected external speakers
- Adjusted the volume and tested different sound modes
That’s it! The whole process took just a few minutes.
The Sound Quality Made a Huge Difference
The built-in TV speakers were okay, but they lacked depth. With the LG home theater, I got:
- Clearer dialogue in movies and shows
- Richer bass for music and action scenes
- Surround sound that made everything more immersive
I noticed an instant upgrade in audio clarity.
The Remote Control Situation Was a Bit Tricky
I didn’t want to use two remotes. Luckily, I found a fix:
- Enabled HDMI-CEC to control volume with my Samsung remote
- Used a universal remote to manage both devices
- Connected through Bluetooth for easier access
It took some trial and error, but I finally got a smooth setup.
Compatibility Issues? Not Really!
I thought mixing brands might cause issues, but everything worked fine. Here’s why:
- HDMI ARC and optical cables work universally
- Bluetooth pairing was seamless
- Audio sync settings helped match sound with video
There were no major problems, just minor tweaks for better performance.
Read more: Is LG Home Theater Good for Samsung TV
Enjoy Your Samsung TV to the Fullest
Now that everything is set up, using your Samsung TV feels effortless. From a single remote to better sound and wireless printing, you’ve got it all covered. If this guide helped, share it with someone who might need it! Want more simple tech tips? Stay tuned for more solutions!