Connecting your Samsung TV to a printer opens up exciting options, from printing screenshots to sharing documents seamlessly.
But how exactly do you connect a Samsung TV from a printer? Don’t worry; it’s easier than you might think.
With a few simple steps, you’ll be able to link them wirelessly or via USB, depending on your printer’s compatibility.
Whether you’re printing from a smart app or a physical connection, we’ve got you covered.
Follow this guide, and in minutes, you’ll be sharing content directly from your TV to your printer, making life a little more convenient.
Read more: How I Connected My Devices to Samsung TV
Table of Contents
How To Connect Samsung TV From Printer?
Connecting your Samsung TV to a printer can simplify sharing your favorite moments or essential documents right from your screen. Here’s a quick guide to get started.
- Check Compatibility: Ensure your Samsung TV and printer support wireless or USB connections.
- Turn On Devices: Power on both the TV and printer for pairing.
- Enable Wi-Fi: Connect your TV to Wi-Fi if using a wireless printer.
- Access TV Settings: Go to the TV menu and open Connections.
- Select Printer Option: Find and select the printer option on your Samsung TV.
- Choose Connection Type: Opt for Wi-Fi or USB, depending on your setup.
- Confirm Connection: Follow on-screen instructions to finalize and test.
How To Connect Samsung TV From Printer Without Wi-Fi?
If you need to connect your Samsung TV to a printer without Wi-Fi, don’t worry—there’s still a way! With a USB cable, you can set up a quick and reliable connection.
- Check USB Compatibility: Ensure both your Samsung TV and printer have USB ports.
- Turn On Both Devices: Power up the TV and printer for a smooth setup.
- Plug In USB Cable: Connect one end of the USB cable to your TV and the other to the printer.
- Access TV Settings: Open the Connections or External Devices menu on your Samsung TV.
- Select USB Option: Choose the USB option under printer settings.
- Allow Connection: Confirm any prompts to allow the printer connection.
- Test Print: Try printing a test page to confirm a successful connection.
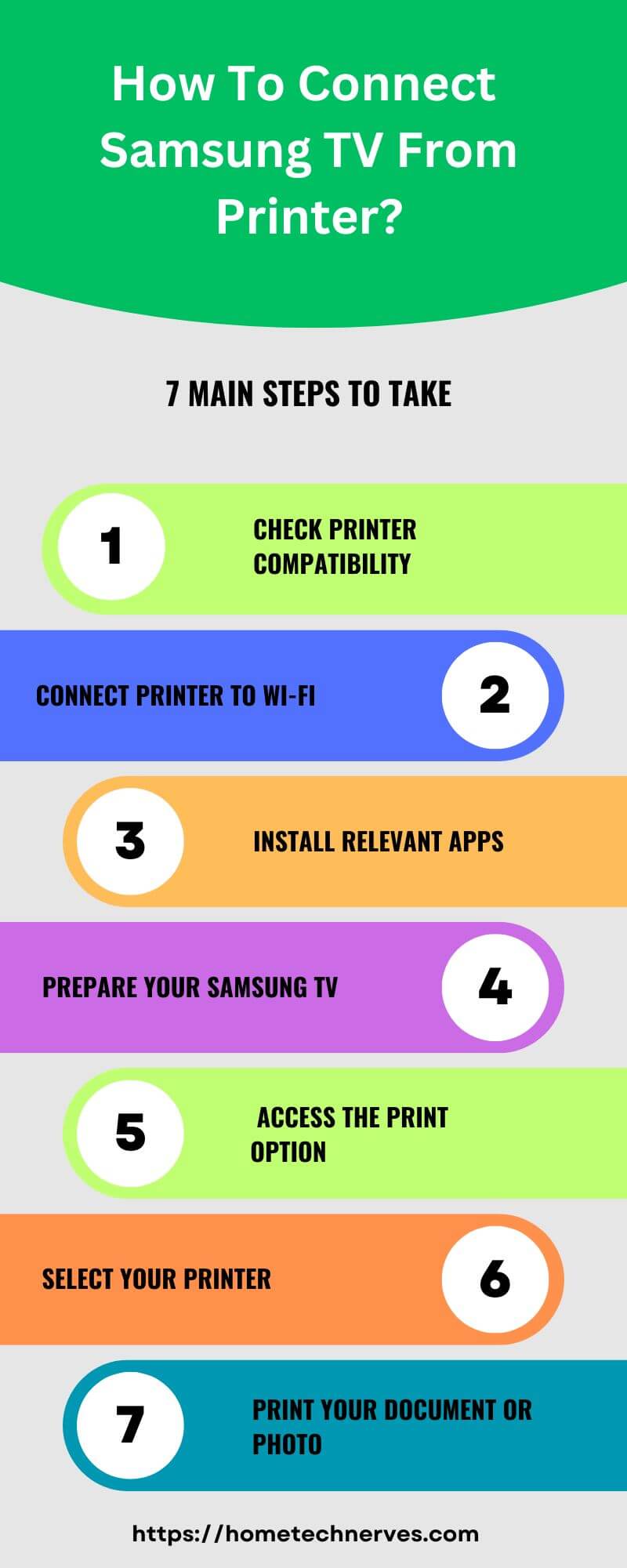
How To Connect Samsung TV From Printer Wirelessly?
Connecting your Samsung TV to a printer wirelessly makes printing fast and effortless. With Wi-Fi, you can easily print documents, images, or screenshots directly from your TV.
- Check Wi-Fi Compatibility: Ensure both your Samsung TV and printer support Wi-Fi connectivity.
- Turn On Devices: Power on your TV and wireless printer for connection setup.
- Connect Printer To Wi-Fi: Use your printer’s settings to connect to the same Wi-Fi network as your TV.
- Go To TV Settings: Open the Connections menu on your Samsung TV.
- Select Wireless Printer Option: Choose the wireless printer option from the settings menu.
- Find And Select Printer: Your TV will search for available printers—select your printer from the list.
- Confirm Connection: Follow any on-screen prompts to finalize and test the wireless connection.
Read more: My Samsung TV Guide
How To Connect Samsung TV From Printer Windows 10?
Connecting a Samsung TV from a Windows 10 printer setup lets you print files or screenshots directly from your TV screen. Here’s a step-by-step guide to make it easy.
- Check Device Compatibility: Ensure your Windows 10 printer and Samsung TV are compatible with network sharing.
- Turn On Both Devices: Power on your TV and the Windows 10 PC connected to the printer.
- Connect Printer To PC: Ensure your printer is set up and shared on your Windows 10 network.
- Enable Network Sharing: Go to Control Panel > Network and Sharing Center on Windows 10 and enable printer sharing.
- Open TV Settings: Go to the Connections menu on your Samsung TV.
- Select PC Connection Option: Choose the option to connect to a PC on your TV’s network.
- Choose Printer From Network List: Select the shared printer, confirm connection, and test the setup.
How Do I Get A Manual For My Samsung Smart TV?
Need help understanding your Samsung Smart TV features? Accessing the manual is simple, whether you prefer a digital version or a printed copy. Here’s how to find it quickly.
- Visit Samsung’s Official Website: Go to the Samsung Support site for reliable manual options.
- Search By Model Number: Enter your TV’s model number in the search bar to find specific documents.
- Select Product Support Page: Click on your TV’s model to access the support page.
- Choose Manuals & Downloads: Look for the Manuals & Downloads section on the support page.
- Download The Manual PDF: Click the download link to save the manual on your device.
- Use Samsung SmartThings App: If installed, the app offers a manual and quick tips for your model.
- Contact Samsung Support: For printed copies, contact Samsung customer support to request one by mail.
How To Connect Samsung TV To PC With HDMI?
Connecting your Samsung TV to a PC with an HDMI cable is an easy way to enjoy a bigger screen for work or entertainment. Follow these simple steps to set up the connection.
- Check HDMI Compatibility: Ensure both your Samsung TV and PC have HDMI ports.
- Get An HDMI Cable: Use a high-quality HDMI cable for the best display output.
- Turn Off Both Devices: Power down your PC and Samsung TV before connecting.
- Connect HDMI Cable: Plug one end of the HDMI cable into the TV and the other into the PC.
- Turn On The TV And PC: Power up both devices after the cable is connected.
- Select HDMI Source On TV: Use the TV remote to select the correct HDMI input.
- Adjust Display Settings On PC: Go to Display Settings on your PC and select the Samsung TV as your display output.
What Is The App For Connecting To Samsung TV?
The SmartThings app is Samsung’s primary app for connecting to Samsung TVs, making it easy to control and stream content directly from your mobile device.
Compatible with both iOS and Android, SmartThings allows you to use your smartphone as a remote, mirror your screen, and access your favorite apps on your Samsung TV.
Additionally, SmartThings can connect other smart home devices, allowing you to manage everything in one place.
Simply download the app, sign in with your Samsung account, and follow the prompts to connect to your TV, enhancing your viewing and control experience.
How Do I Connect My Samsung Smart TV To My Wireless Network?
Connecting your Samsung Smart TV to Wi-Fi unlocks a world of streaming, apps, and smart features. It’s a quick setup process—just follow these steps to get your TV online.
- Turn On Your Samsung TV: Start by powering on your Samsung Smart TV.
- Access TV Settings: Use the remote to go to the Settings menu on your TV.
- Select Network Option: Choose Network or Connections to access Wi-Fi settings.
- Choose Wireless Option: Select Wireless as your connection type.
- Scan For Networks: Your TV will display available Wi-Fi networks.
- Select Your Wi-Fi Network: Choose your Wi-Fi network from the list.
- Enter Password And Confirm: Input your Wi-Fi password, confirm, and wait for the connection.
Wrap Up
Connecting your Samsung TV to a printer is easier than it sounds. With a few steps, you can print images, documents, and more directly from your TV.
Whether you connect via Wi-Fi, USB, or through a networked PC, the process is straightforward and saves you time.
Imagine the convenience of printing screenshots or documents right from your TV! Just follow the steps above, and you’ll be set up in no time.
Now, go ahead and make your life simpler by connecting your Samsung TV to your printer. Give it a try and enjoy the benefits today!
Frequently Asked Questions
Can I connect my Samsung TV to a printer directly?
No, Samsung TVs don’t directly support printer connections. However, you can print by connecting your TV to a computer or mobile device that shares files with your printer, allowing you to print images or documents via the linked device.
How can I print from my Samsung TV to a wireless printer?
To print from a Samsung TV, connect the TV to a device (computer or phone) linked to a wireless printer. Access the files from the TV, then use the connected device’s print function to print wirelessly from the shared files.
Can I print photos from my Samsung Smart TV?
Yes, but not directly from the TV. Connect your TV to a device with access to a printer. Then, open the photos on the TV and use the connected device’s print feature to print the photos wirelessly.
What apps can help connect Samsung TV to a printer?
Use apps like Samsung Smart View or Google Photos to share files between your Samsung TV and other devices. These apps allow you to access files on your TV and print them by sharing with devices connected to a wireless printer.
Reference
Samsung.com. Set Up Your Samsung TV



Sweet blog! I found it while surfing around on Yahoo News.
Do you have any tips on how to get listed in Yahoo News?
I’ve been trying for a while but I never seem to get
there! Many thanks
Thanks. we would surely publish on Yahoo News soon!