Connecting your Wyze camera to Wi-Fi is easy! First, you need to have the Wyze app on your smartphone. This app helps you manage your camera settings and view live feeds.
Make sure your camera is plugged in and powered on. Next, follow the steps in the app to connect to your Wi-Fi network.
You’ll need your Wi-Fi password, so have it ready. Once connected, you can enjoy watching your home or office from anywhere.
Let’s dive into the simple steps to get your Wyze camera online and ready for action!
Table of Contents
How To Connect Wyze Cam V2 To Wi-Fi?
Connecting your Wyze Cam v2 to Wi-Fi is a straightforward process that enhances your home security.
With just a few simple steps, you can set up your camera and monitor your space remotely. Let’s get started!
- Download the Wyze App: Install the Wyze app from the App Store or Google Play Store to begin your setup.
- Create an Account: Sign up for a Wyze account or log in if you already have one.
- Power On Your Camera: Plug in your Wyze Cam v2 and wait for the status light to start flashing yellow.
- Add a New Device: In the app, tap on the “+” icon to add a new device and select “Wyze Cam.”
- Connect to Wi-Fi: Choose your Wi-Fi network from the list and enter your Wi-Fi password for connection.
- Scan the QR Code: Hold your phone in front of the camera to scan the QR code displayed in the app.
- Complete the Setup: Once the camera connects, the status light will turn solid blue. Your Wyze Cam v2 is now ready to use!
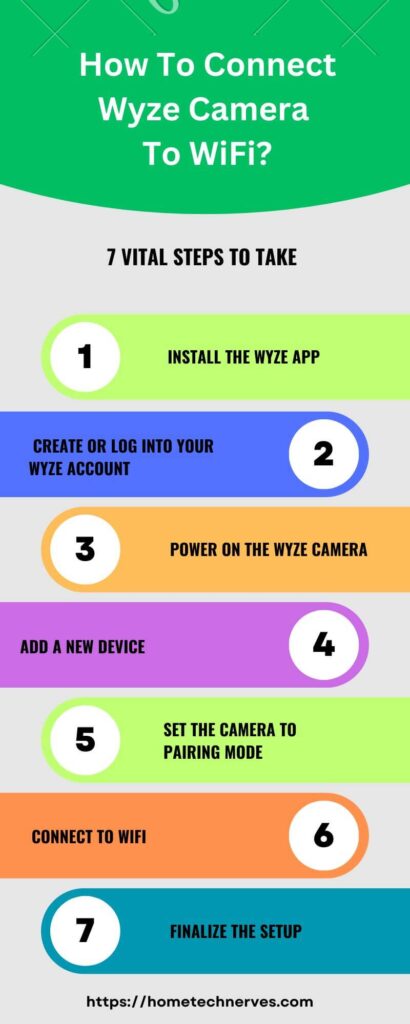
How To Connect Wyze Camera To WiFi Without Password?
Connecting your Wyze camera to Wi-Fi without a password is a handy feature for quick setups. This method uses a secure connection method that makes the process simple.
Let’s walk through the steps to get your camera online effortlessly!
- Download the Wyze App: Start by installing the Wyze app on your smartphone from the App Store or Google Play Store.
- Create an Account: Open the app and either sign in to your existing Wyze account or create a new one.
- Power On Your Camera: Plug in your Wyze camera and wait for the status light to blink yellow, indicating it’s ready to connect.
- Choose Setup Option: In the app, tap the “+” icon to add a new device, and select “Wyze Camera” from the list.
- Select ‘Connect Without Wi-Fi Password’: Choose the option that allows you to connect without entering your Wi-Fi password.
- Use the QR Code: The app will generate a QR code. Hold your phone in front of the camera to scan it.
- Complete the Connection: Once the camera connects, the status light will turn solid blue, indicating it’s successfully linked to your Wi-Fi!
How To Connect Wyze Cam V3 To Wi-Fi?
Connecting your Wyze Cam V3 to Wi-Fi is an essential step to enhance your home security. With the app’s user-friendly interface, you can quickly set up your camera and monitor your space remotely. Follow these easy steps to get your Wyze Cam V3 online in no time!
- Download the Wyze App: Start by downloading the Wyze app from the App Store or Google Play Store.
- Create an Account: Open the app and sign up for a new account or log in to your existing Wyze account.
- Power On Your Camera: Plug in your Wyze Cam V3 and wait for the status light to blink yellow, indicating it’s ready to connect.
- Add a New Device: Tap the “+” icon in the app to add a new device and select “Wyze Cam V3” from the list.
- Select Your Wi-Fi Network: Choose your Wi-Fi network from the available options and enter your Wi-Fi password.
- Scan the QR Code: The app will display a QR code. Hold your smartphone in front of the camera to scan it.
- Finish the Setup: Once connected, the status light will turn solid blue. Your Wyze Cam V3 is now ready to monitor your home!
How To Connect Wyze Camera To Wi-Fi iPhone?
Connecting your Wyze camera to Wi-Fi using your iPhone is a simple and quick process. With the Wyze app, you can easily manage your camera settings and monitor your home.
Let’s go through the steps to connect your Wyze camera to Wi-Fi using your iPhone!
- Download the Wyze App: Begin by downloading the Wyze app from the App Store on your iPhone.
- Create an Account: Open the app and sign up for a new account or log in to your existing Wyze account.
- Power On Your Camera: Plug in your Wyze camera and wait for the status light to blink yellow, signaling it’s ready for setup.
- Add a New Device: Tap the “+” icon in the app to add a new device, then select “Wyze Cam” from the device list.
- Choose Your Wi-Fi Network: Select your Wi-Fi network from the available options and enter your Wi-Fi password.
- Scan the QR Code: The app will generate a QR code. Hold your iPhone in front of the camera to scan the code.
- Complete the Connection: After scanning, wait for the status light to turn solid blue, indicating that your Wyze camera is successfully connected to Wi-Fi!
How To Setup Wyze Cam V2?
Setting up your Wyze Cam V2 is a straightforward process that enhances your home security. With the Wyze app, you can easily manage your camera’s settings and monitor your space in real time.
Follow these simple steps to get your Wyze Cam V2 up and running!
- Download the Wyze App: Start by downloading the Wyze app from the App Store or Google Play Store on your smartphone.
- Create or Log In to Your Account: Open the app and either sign up for a new account or log in to your existing Wyze account.
- Power On Your Camera: Plug in your Wyze Cam V2 and wait for the status light to blink yellow, indicating it’s ready for setup.
- Add a New Device: In the app, tap the “+” icon to add a new device and select “Wyze Cam” from the list.
- Connect to Wi-Fi: Choose your Wi-Fi network from the available options and enter your Wi-Fi password for connection.
- Scan the QR Code: The app will display a QR code. Hold your smartphone in front of the camera to scan it.
- Finalize the Setup: Wait for the status light to turn solid blue, confirming that your Wyze Cam V2 is successfully set up and ready to use!
How To Change Wi-Fi Password On Wyze Camera?
Changing the Wi-Fi password on your Wyze camera is essential for maintaining your home security.
If you’ve updated your network credentials, it’s easy to adjust the settings through the Wyze app.
Here’s how to change the Wi-Fi password on your Wyze camera in just a few steps!
- Open the Wyze App: Launch the Wyze app on your smartphone and log in to your account if you haven’t already.
- Select Your Camera: Tap on the Wyze camera you want to update to access its settings.
- Go to Device Settings: In the camera’s main screen, tap the gear icon to enter the device settings menu.
- Choose Network Settings: Scroll down and select “Network Settings” to view your current Wi-Fi connection details.
- Disconnect from Current Wi-Fi: Tap on “Disconnect” to remove the camera from the existing Wi-Fi network.
- Reconnect to Wi-Fi: Follow the prompts to select your new Wi-Fi network and enter the updated password.
- Confirm the Connection: Wait for the status light on the camera to turn solid blue, indicating it is now connected to the new Wi-Fi network successfully!
How To Setup Wyze Cam V3?
Setting up your Wyze Cam V3 is a simple and effective way to enhance your home security.
With the user-friendly Wyze app, you can quickly configure your camera to start monitoring your space.
Follow these easy steps to get your Wyze Cam V3 ready for action!
- Download the Wyze App: First, install the Wyze app from the App Store or Google Play Store on your smartphone.
- Create or Sign In to Your Account: Open the app and either create a new account or log in to your existing Wyze account.
- Power On Your Camera: Plug in your Wyze Cam V3 and wait for the status light to blink yellow, indicating it’s ready for setup.
- Add a New Device: Tap the “+” icon in the app to add a new device, then select “Wyze Cam V3” from the list.
- Select Your Wi-Fi Network: Choose your Wi-Fi network from the list of available connections and enter your Wi-Fi password.
- Scan the QR Code: The app will generate a QR code. Hold your smartphone in front of the camera to scan it.
- Finish the Setup: Wait for the status light to turn solid blue, which confirms that your Wyze Cam V3 is successfully set up and ready to use!
How To Reconnect Wyze Camera To New Wi-Fi?
Reconnecting your Wyze camera to a new Wi-Fi network is a quick and easy process.
Whether you’ve changed your home network or moved your camera, following these simple steps will get your Wyze camera back online in no time.
Let’s dive into the steps!
- Open the Wyze App: Start by launching the Wyze app on your smartphone and logging in to your account.
- Select Your Camera: Tap on the Wyze camera you wish to reconnect to view its settings.
- Access Device Settings: In the camera’s main interface, tap the gear icon to open the device settings menu.
- Disconnect from Current Wi-Fi: Scroll to “Network Settings” and tap on “Disconnect” to remove the camera from its current Wi-Fi connection.
- Choose ‘Set Up a New Wi-Fi Network’: Select the option to set up a new Wi-Fi network from the app’s menu.
- Connect to New Wi-Fi: Choose your new Wi-Fi network from the list and enter the updated password for connection.
- Verify the Connection: Wait for the status light to turn solid blue, confirming that your Wyze camera is successfully connected to the new Wi-Fi network!
Wrap Up
Connecting your Wyze camera to Wi-Fi is a simple process that enhances your home security.
By following the steps outlined above, you can easily set up your camera and start monitoring your space in no time.
Remember, the Wyze app makes it easy to manage your camera settings and view live feeds.
If you ever need to change networks, the process remains straightforward. Now that you know how to connect your Wyze camera, it’s time to secure your home.
Get started today and enjoy peace of mind with your Wyze camera!
Frequently Asked Questions
How do I set up my Wyze camera?
To set up your Wyze camera, download the Wyze app, create an account, and select “Add a Device.” Follow the prompts to scan the QR code on the camera, connect to your WiFi, and finalize the setup.
What do I do if my Wyze camera won’t connect to WiFi?
If your Wyze camera won’t connect to WiFi, ensure it’s within range of your router, verify the WiFi password, and restart the camera and router. Also, check for any firmware updates in the Wyze app and try reconnecting.
Can I connect multiple Wyze cameras to one WiFi network?
Yes, you can connect multiple Wyze cameras to one WiFi network. Simply add each camera through the Wyze app by selecting “Add a Device” and following the same setup process for each camera to ensure smooth connectivity.
Is there a specific WiFi requirement for Wyze cameras?
Wyze cameras require a 2.4GHz WiFi network for optimal performance. Ensure your router supports this frequency, as 5GHz networks are not compatible. For best results, maintain a strong signal strength by placing the camera within a reasonable distance from the router.
Reference:
support.wyze.com. How do I change my Wi-Fi details?


