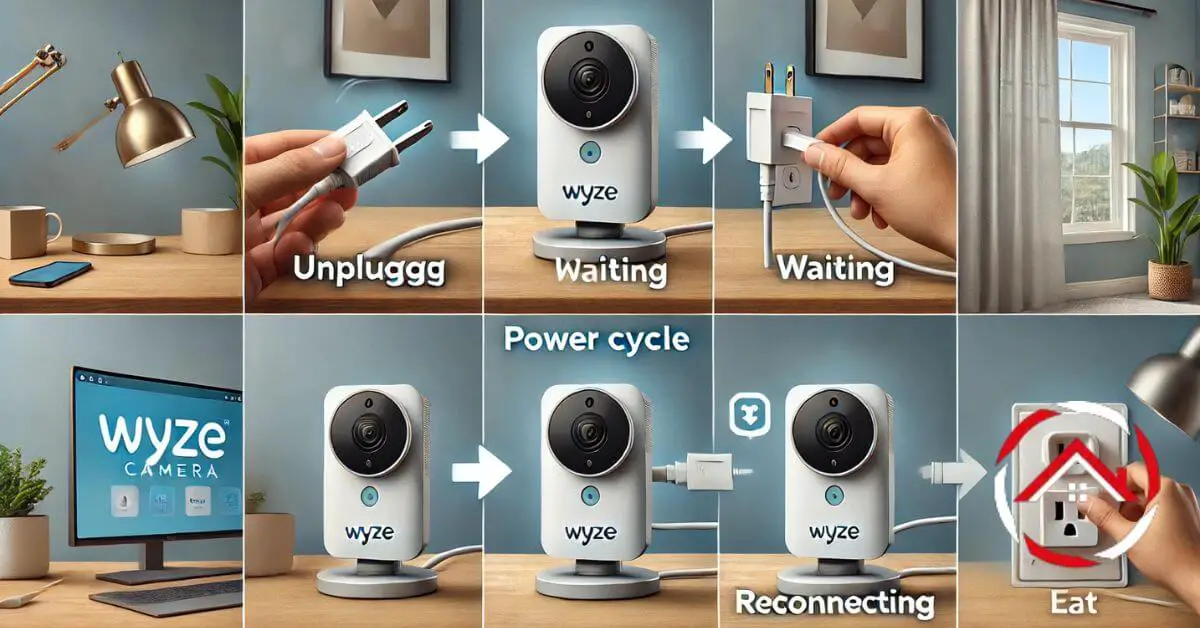Power cycling your Wyze camera is a simple way to fix common issues like freezing or connectivity problems.
It’s an easy process that only takes a minute. All you need to do is unplug the camera, wait for about 30 seconds, and plug it back in.
This gives the camera a fresh start without losing any settings. If your Wyze camera is acting up, power cycling should be your first step.
It’s a quick fix that works most of the time and saves you from more complicated troubleshooting. Let’s walk through how to power cycle your Wyze camera properly.
Table of Contents
How To Power Cycle Wyze Camera Error Code 90?
If you’re seeing Wyze Camera Error Code 90, power cycling is a quick solution. This error usually means there’s a connectivity issue between the camera and the app.
Follow these steps to power cycle your camera and get it working again:
- Unplug the Wyze camera from its power source.
- Wait for about 30 seconds to reset the system.
- Plug the camera back into the power outlet.
- Give the camera a minute to fully reboot.
- Open the Wyze app and check the camera’s connection.
- If it still shows Error Code 90, refresh the app.
- Test the camera’s live stream to ensure it’s working properly.
How To Power Cycle Wyze Camera App?
If your Wyze camera app is not responding or showing errors, power cycling can help restore functionality. Restarting the app often resolves connection issues or glitches. Follow these easy steps to power cycle the Wyze camera app:
- Close the Wyze app completely on your device.
- Swipe it away from recent apps or force stop it in settings.
- Wait for a few seconds to ensure it’s fully closed.
- Reopen the Wyze app from your home screen.
- Sign back in if prompted by the app.
- Check the camera feed to confirm everything is working.
- If issues persist, restart your device and try again.
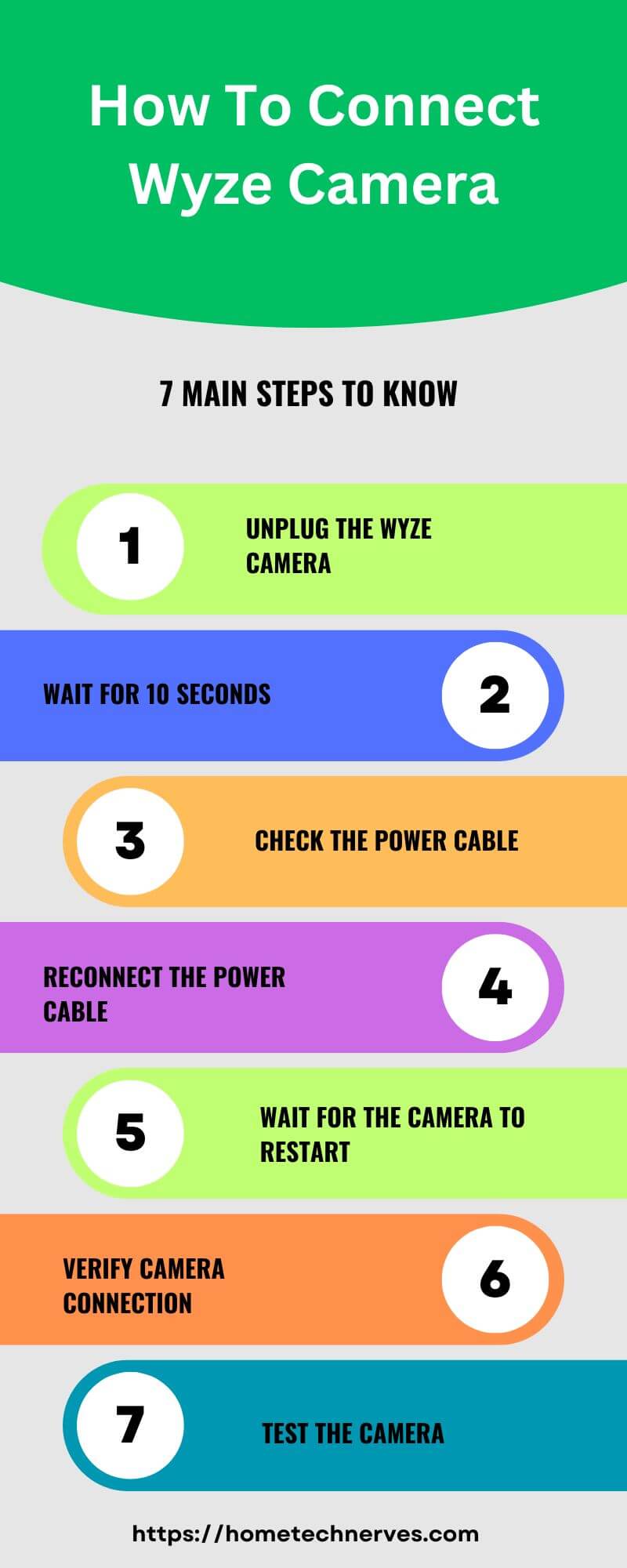
How To Power Cycle Wyze Outdoor Camera?
If your Wyze Outdoor camera is experiencing connection issues or lag, power cycling is a simple fix. This process helps refresh the camera without losing any settings. Here’s how to power cycle your Wyze Outdoor camera:
- Remove the camera from its mount if needed.
- Turn off the Wyze Outdoor camera using the power button.
- Wait for about 30 seconds to reset the internal system.
- Press the power button again to turn the camera back on.
- Reconnect the camera to the base station.
- Open the Wyze app and check the camera’s live stream.
- If the connection is still faulty, restart the base station as well.
How To Fix Wyze Camera Offline?
Is your Wyze camera showing offline in the app? This can happen due to connection issues, power interruptions, or network problems. Here’s a simple guide to get your Wyze camera back online:
- Check if the camera is properly plugged into the power source.
- Ensure your Wi-Fi is working and the connection is strong.
- Restart the Wyze camera by unplugging it for 30 seconds.
- Plug the camera back in and wait for it to reboot.
- Open the Wyze app and refresh the camera feed.
- Restart your router if the camera remains offline.
- If needed, reconnect the camera to the Wi-Fi network in the app.
How To Fix Wyze Cameras Not Working?
If your Wyze cameras aren’t working, it can be due to power, connection, or software issues. Follow these steps to troubleshoot and get them running again:
- Ensure the camera is properly plugged into a power source.
- Check if your Wi-Fi connection is stable and within range.
- Restart the camera by unplugging it for 30 seconds and then plugging it back in.
- Open the Wyze app and refresh the camera feed.
- Make sure your Wyze app is updated to the latest version.
- Restart your router to reset the network connection.
- If the issue persists, perform a factory reset on the camera.
How To Set Up Wyze Cam v3?
Setting up your Wyze Cam v3 is quick and easy. Whether you’re using it indoors or outdoors, follow these steps to get started and enjoy clear video monitoring:
- Unbox your Wyze Cam v3 and connect the USB power cable.
- Plug the camera into a power outlet using the provided adapter.
- Download the Wyze app on your smartphone and create an account.
- Select “Add Device” in the app and choose Wyze Cam v3 from the list.
- Press the setup button on the camera to begin pairing.
- Scan the QR code shown in the app with your camera lens.
- Once connected, position the camera where you need it, and customize settings in the app.
How To Connect Wyze Camera To WiFi?
Connecting your Wyze camera to WiFi is essential for remote monitoring and accessing live video feeds. Follow these simple steps to get your camera online:
- Plug in your Wyze camera and wait for it to power on.
- Open the Wyze app on your phone and tap “Add Device.”
- Select your Wyze camera model from the device list.
- Press the setup button on your camera until you hear “Ready to connect.”
- Choose your WiFi network and enter the password in the app.
- Scan the QR code displayed in the app with the camera.
- Wait for the camera to connect, then confirm by checking the live feed.
How To Fix Wyze Error Code 90?
Wyze Error Code 90 indicates a communication issue between your Wyze camera and the app. Follow these steps to resolve the error and restore connection:
- Ensure the camera is properly plugged into the power source.
- Check if your Wi-Fi connection is stable and within range of the camera.
- Restart the Wyze camera by unplugging it for 30 seconds, then plugging it back in.
- Open the Wyze app and refresh the camera feed.
- Restart your router to ensure network stability.
- Update the Wyze app to the latest version for compatibility.
- If the error persists, perform a factory reset on the camera and reconnect it.
Wrap Up
Power cycling your Wyze camera is a simple and effective way to fix common issues like connectivity or freezing problems. It only takes a few minutes and can save you from more complex troubleshooting. Just unplug the camera, wait for 30 seconds, and plug it back in. This quick reset refreshes the camera without losing any settings. If your Wyze camera isn’t working properly, give power cycling a try first. It’s an easy solution that often solves the problem. Ready to get started? Follow the steps outlined above and enjoy a smooth experience with your Wyze camera!
Frequently Asked Questions
How do I power cycle my Wyze camera?
To power cycle a Wyze camera, unplug it from the power source, wait 5-10 seconds, then plug it back in. This refreshes the device and can resolve minor connectivity issues or performance glitches without resetting any of your settings.
What does power cycling a Wyze camera do?
Power cycling a Wyze camera reboots the system, which can clear temporary software or network issues. It’s a simple troubleshooting method that helps resolve problems like freezing, connectivity loss, or lag, without requiring a factory reset or further configuration.
How often should I power cycle my Wyze camera?
You only need to power cycle your Wyze camera when you experience issues, such as connection problems or slow performance. Regular power cycling isn’t necessary unless troubleshooting. However, occasional rebooting can help maintain device performance and connectivity.
Will power cycling a Wyze camera delete settings?
No, power cycling a Wyze camera will not delete any settings. It simply restarts the device to clear minor issues. Your camera’s configuration, saved recordings, and personalized settings will remain intact after the power cycle process is complete.
Reference
Wyze Support. How to power cycle the camera