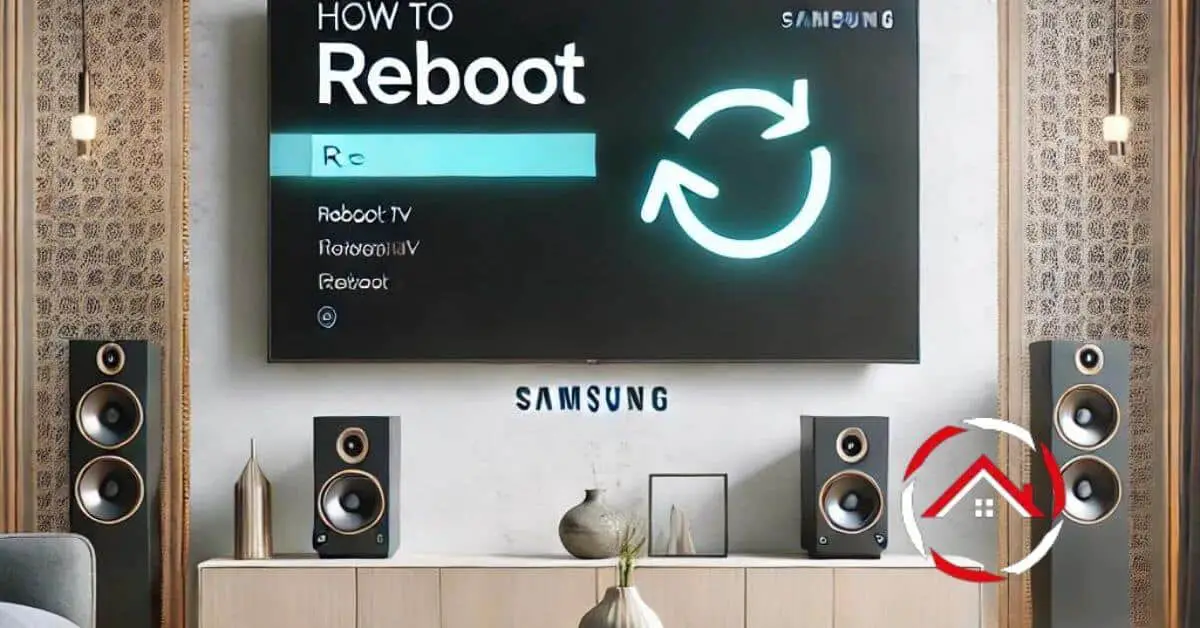Key Takeaways
If you’re experiencing issues with your Samsung TV, rebooting it can often resolve the problem. Here’s a simple guide on how to reboot your Samsung TV.
- Press and hold the power button on your TV remote for about 10 seconds.
- Wait for the TV to turn off and then release the power button.
- Wait for 30 seconds, then press the power button again to turn the TV back on.
- If your TV doesn’t respond, unplug it from the power source, wait for a minute, then plug it back in.
Rebooting your Samsung TV is an easy fix for most minor glitches, and it should help improve its performance.
Introduction
If your Samsung TV isn’t working properly, a quick restart can often fix the issue. Sometimes, a simple reboot is all it takes to restore the picture, sound, or overall performance.
Restarting your TV clears temporary glitches, so you can enjoy your favorite shows without interruptions.
Whether your TV freezes, becomes unresponsive, or faces minor issues, this guide will show you how to restart your Samsung TV easily.
With just a few simple steps, you’ll be back to watching in no time. Let’s dive into how to reboot your Samsung TV efficiently.
Read more: Samsung Reset Guide
Table of Contents
How to Reboot My Samsung TV With Remote?
Rebooting your Samsung TV can resolve various issues like freezing, lag, or connectivity problems. It’s a simple process that you can do using your remote control. Here’s how to refresh your TV’s system in a few easy steps:
- Turn Off: Press the power button on your Samsung remote and wait for the TV to shut off.
- Wait: After the television is off, wait for about 30 seconds to 1 minute.
- Unplug: Carefully unplug the TV’s power cord from the electrical outlet.
- Wait Again: Allow the TV to remain unplugged for a minute to ensure it fully resets.
- Plug Back In: Reconnect the power cord to the electrical outlet and switch on the TV using your remote.
- Restart: Press and hold the power button on your remote for at least 5 seconds, or until the TV powers back on.
- Wait Once More: Wait for the TV to finish restarting before you continue using it.
Rebooting your Samsung TV regularly can help keep it running smoothly. In addition, if you notice any issues with your TV’s performance.
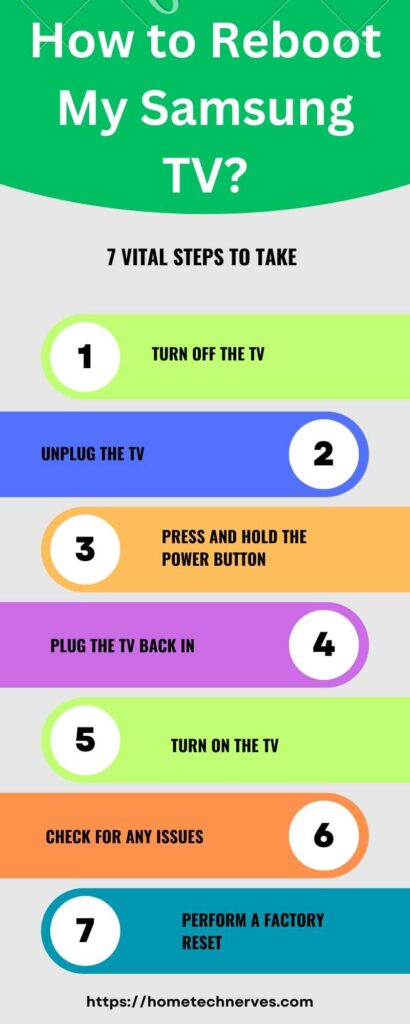
Quick Way to Reboot Samsung TV Without Unplugging
If your Samsung TV is experiencing issues and unplugging it isn’t an option, you can perform a soft reset using the TV’s on-screen menu and buttons. This method is fast and effective for resolving minor glitches.
Access the Menu
Press the ‘Menu’ or ‘Home’ button on your remote to open the TV’s menu.
Navigate to Settings
Use the directional buttons to go to ‘Settings’ or ‘Support’.
Find the Reset Option
Select the ‘General’ or ‘System Manager’ section from the menu.
Choose Reset
Look for the ‘Reset’ option and select it.
Enter PIN
If prompted, enter your TV’s security PIN. The default PIN is usually “0000” unless you’ve changed it.
Confirm the Reset
Confirm the action to start the soft reset process.
Complete the Reset
Wait for the TV to turn off and on again.
Check the Results
Once rebooted, check if the issue has been resolved.
Read more: My Samsung TV Guide
How to Restart Samsung TV Without Remote?
Sometimes you may need to restart your Samsung TV without the use of a remote. Whether your remote is misplaced or simply out of reach, you can still perform a reset using the physical buttons located on the TV itself. Here are the steps to follow:
- Locate Button: Find the power button on your Samsung TV; it’s typically located underneath the front panel.
- Press Once: Press the power button once to switch off the TV.
- Wait: Give it a few moments — about 30 seconds should suffice for the TV to fully power down.
- Press Again: Press the power button once more to turn the TV back on.
- Observe: Look at the screen to ensure the TV is rebooting properly.
- Confirmation: You’ll see the startup logo as the TV begins the reboot process.
- Check Functionality: Once the TV is on, test the basic functions to confirm the reset.
- Remote Optional: Use your TV buttons to navigate if needed until you have a remote again.
- Regular Resets: Regularly restarting your TV can prevent many common technical issues.
- Manual Mastery: Familiarize yourself with these steps to ensure you can always use your TV.
How to Restart Samsung TV Apps?
Apps on your Samsung TV are like any other software—they can encounter errors or become sluggish over time. Restarting them can help to clear temporary glitches and improve the app’s performance. Here’s how to efficiently restart apps on your Samsung TV:
- Select App: Navigate to the app you wish to restart using your TV’s remote control.
- Open Options: Press and hold the ‘Enter’ button until the sub-menu appears.
- Close App: Select ‘Close’ to completely shut down the app.
- Wait Briefly: After the app has closed, give it a moment before reopening.
- Reopen App: Re-select the previously closed app from the TV’s home menu.
- Check Performance: Once relaunched, observe the app for improved functionality.
- If Persistent: If the problem persists, consider updating or reinstalling the app.
- Update Process: Access the ‘Apps’ section to find options for updates or reinstallation.
- Consult Support: For continuous issues, Samsung’s customer support can offer additional guidance.
- Use Resources: Utilize the built-in ‘Help’ feature or Samsung’s website for troubleshooting assistance.
How to Restart Samsung Frame TV With Remote?
Restarting your Samsung Frame TV with the remote is similar to other models but with some unique Frame-specific steps. Follow this guide to swiftly get your TV up and running:
- Power Off: Point your remote at the TV and press the power button to turn it off.
- Wait Time: Allow your TV to rest for about 30 seconds before proceeding.
- Point and Hold: Aim your remote at the TV, and press and hold the power button.
- Observe: Keep an eye on the TV screen for any startup visuals or logos.
- Release: Once you see the Samsung logo, release the power button.
- Start Up: The TV should now start up with the Frame-specific display settings.
- Check: Verify that the TV functions return to Frame mode, displaying your chosen artwork.
- Enjoy: If successful, your Samsung Frame TV should be as good as new.
- Repeat if Needed: If the initial restart doesn’t solve the issue, repeat the steps once more.
- Seek Support: If problems persist after a second attempt, contact Samsung Support for assistance.
Why Does My Samsung TV Freezes and Restarts?
Experiencing your Samsung TV freezing and restarting can be a frustrating ordeal. This issue can stem from a variety of causes, from software bugs to hardware glitches. Below we explore common reasons and solutions to address this problem effectively.
Software Updates
Regular software updates ensure your Samsung TV runs the latest firmware, eliminating known bugs. Check for updates in the ‘Settings’ menu and install any available versions to prevent system issues.
Overheating
Ensure your TV has proper ventilation. Overheating can cause your device to freeze and restart. Avoid placing objects near the vents and consider using a fan if the TV continues to overheat.
Faulty Apps
Unstable or corrupt apps might cause your TV to malfunction. Try deleting and reinstalling any problematic apps. Remember to keep all applications up-to-date to minimize conflicts.
External Devices
Connected devices, like game consoles or streaming sticks, can interfere with your TV’s operation. Disconnect these gadgets, reboot your TV, and reconnect them one at a time to identify the culprit.
Factory Reset
If all else fails, perform a factory reset. This returns the TV to its original settings. Note that you will lose all customized settings and installed apps, so use this as a last resort.
How to Soft Reset Samsung TV?
Experiencing a frozen TV screen can be frustrating, but a soft reset is a simple solution that can resolve many issues. Follow these clear and easy steps to perform a soft reset on your Samsung TV with minimal hassle:
- Identify Source: Check if the TV freezes while using a particular app or source.
- Cut Power: Briefly unplug the TV from the electrical outlet.
- Plug Back In: Wait 60 seconds before plugging the TV back into the outlet.
- Power On: Use the power button to turn on the TV.
- Check Apps: Open the apps you were using to ensure they’re running smoothly.
- Monitor TV: Observe the television for stability and performance.
- Menu Settings: If freezing persists, access the menu to reset the Smart Hub.
- Smart Hub Reset: Locate and select ‘Smart Hub Reset’ for app defaults.
- Contact Support: Should problems continue, reach out to Samsung Support.
- Professional Help: Expert technicians can guide you through further troubleshooting.
How to Reboot Your Samsung TV for Optimal Performance
Rebooting your Samsung TV is a simple yet effective way to resolve glitches and enhance performance, ensuring an uninterrupted viewing experience.
As a long-time Samsung user and tech enthusiast, I’ve found that regular reboots are key to keeping your TV running smoothly.
Whether it’s a soft reset or a full power cycle, following these easy steps can give your TV a fresh start.
If the issue persists after the first attempt, try again—it often does the trick. However, for ongoing problems, it’s best to seek professional help.
Remember to keep your TV updated, well-ventilated, and free from problematic apps for the best viewing experience.
Frequently Asked Questions
How do I reboot my Samsung TV?
To reboot, press and hold the power button for 10 seconds. Wait, then power it on again. Alternatively, unplug for 1 minute and plug it back in.
Can I reboot my Samsung TV without the remote?
Yes, locate the power button on your TV and press and hold it for 10 seconds to initiate a reboot.
Is there a factory reset option to reboot my Samsung TV?
Yes, navigate to Settings, select Support, then choose Self Diagnosis. Finally, select Reset and enter your PIN to initiate a factory reset.
Why won’t my Samsung TV reboot after a power outage?
Unplug the TV, wait for a minute, and then plug it back in. If issues persist, contact Samsung support for further assistance.
References:
Samsung.com. How to reset my Samsung TV. https://www.samsung.com/levant/support/tv-audio-video/how-to-reset-my-samsung-tv/