Key Takeaways
If your Apple TV remote isn’t working, don’t panic. Here’s a step-by-step guide to help you get it back in action.
- Check the battery level and charge your remote if necessary
- Make sure the Apple TV and remote are close together
- Try resetting the remote by holding the “Menu” and “Volume Up” buttons for about 5 seconds
- Unpair and re-pair the remote by holding the “Back” and “Volume Up” buttons simultaneously
- Restart your Apple TV to rule out software issues
- If the volume isn’t working, go into settings to make sure volume control is enabled
- Reboot the Apple TV by unplugging it for 10 seconds, then plugging it back in
- In the worst-case scenario, check for firmware updates or contact Apple Support
With these tips, you’ll be able to troubleshoot the issue and restore control of your Apple TV remote!
Introduction
I was all set for a relaxing night. Snacks were ready, lights were dimmed, and my favorite show was about to start.
But then, my Apple TV remote stopped working. No clicks, no response—just silence. I tried pressing random buttons, hoping for a miracle.
Nothing. Frustration kicked in, but I wasn’t ready to give up. I knew there had to be a fix. After some trial and error, I figured it out.
If you’re dealing with the same problem, don’t worry. I’ll walk you through the exact steps I took on how to pair Apple TV remote.
Read more: Ultimate Guide on Apple
Table of Contents
Resetting My Apple TV Remote: Here’s How I Do It
At times, my Apple TV remote may stop working properly. I have found a quick way to fix it. The steps below always work for me, so let me share them with you.
How to Reset the Remote:
- Unpair the remote: Press and hold the Menu button and Volume Up button for five seconds.
- Wait for the LED light: The LED light will flash and then turn off.
- Re-pair the remote: Point the remote at the Apple TV and press the Menu and Volume Up buttons again.
- Check connection: If the remote is working, you’ll see a message on the screen.
Alternative Steps if the Remote Still Doesn’t Work:
- Charge the remote: Plug it into a charger to ensure it has enough battery.
- Restart the Apple TV: Unplug the Apple TV for a few seconds and plug it back in.
- Reset the Apple TV: Go to Settings > System > Restart and try pairing the remote again.
With these steps, my remote works like new again. Try these and enjoy a smooth experience!

Why Is My Apple TV Remote Acting Up? Let’s Figure It Out
I’ve been there—pressing buttons, waiting for something to happen, but nothing. If your remote is giving you a hard time, here’s what might be wrong.
The Buttons Stopped Responding
I clicked, double-clicked, even gave it a shake—still nothing. If your remote is ignoring your commands, try these quick checks:
- Check the battery – A drained battery can make the remote stop working.
- Clean the buttons – Dirt and dust can block the buttons from pressing properly.
- Restart the remote – A quick reset might bring it back to life.
The Volume Won’t Work
I could navigate the Apple TV, but the volume refused to budge. If your remote won’t control the volume:
- Make sure it’s paired – If the remote isn’t connected, the volume won’t work.
- Check TV settings – Some TVs need extra setup for volume control.
- Try another remote – If other remotes work, the issue might be with yours.
The Remote Isn’t Pairing
I pressed buttons, pointed it at the screen, but my Apple TV wouldn’t respond. If your remote isn’t connecting:
- Bring it closer – The remote needs to be near the Apple TV to pair.
- Check for interference – Other devices can block the connection.
- Restart the Apple TV – A quick restart can fix pairing issues.
Now that we know the possible problems, let’s move on to fixing them.
 Super Tip
Super Tip
Ensure your remote’s sensor isn’t blocked by objects or furniture, as this can disrupt its communication with the Apple TV.
My Apple TV Remote Stopped Working—Here’s What Fixed It
I wasn’t ready to give up on my remote just yet. Before trying anything complicated, I went for the simple fixes.
Charging the Remote Gave It Life Again
At first, I thought something was seriously wrong. Turns out, my remote just needed charging and power.
- Plug it in – Use a USB-C or Lightning cable to connect it to a charger.
- Give it time – Let it charge for at least 30 minutes before trying again.
A Quick Restart Can Do the Trick
When charging didn’t work, I tried restarting. It was easier than I expected.
- Press and hold – Hold the TV/Control Center button and Volume Down button together.
- Wait for the light – Keep holding for about five seconds until the Apple TV’s light turns off and back on.
- Let go and watch – A “Remote Disconnected” message should appear on the screen.
- Wait a few seconds – Soon, a “Remote Connected” message should pop up.
Bring the Remote Closer to the Apple TV
It sounds simple, but sometimes distance is the problem. Apple TV uses infrared signals, and they can be blocked if you’re too far. I found that moving the remote closer helps a lot.
- Place the remote near the Apple TV: Keep it within a few feet.
- Ensure no objects block the path: Make sure the line of sight isn’t obstructed.
- Try pointing directly at the sensor: Direct alignment works best.
Switch to a Shielded HDMI Cable
If your connection isn’t stable, this could be the reason why. A shielded HDMI cable minimizes interference from other devices, ensuring a better signal for the Apple TV.
- Pick a high-quality HDMI cable: Make sure it’s shielded and rated for 4K.
- Check for any loose connections: Ensure both ends are securely plugged in.
- Use the HDMI port closest to the TV: Some TVs have ports that offer better performance.
Try the Apple TV Remote App
When my remote stops working, I use the Apple TV remote app on my phone. It’s super easy and convenient when I don’t have a spare remote lying around.
- Download the Apple TV remote app: It’s free and available on the App Store.
- Connect to the same Wi-Fi: Ensure both your phone and Apple TV are on the same network.
- Use your phone as a remote: Control playback and settings directly from your phone screen.
Consider Buying a New Remote
If nothing works, buying a new remote might be the final step. It can be a hassle, but it’s an option.
- Check Apple’s official remote: Get the new Siri Remote, which is compatible with all models.
- Look for third-party alternatives: Some third-party remotes work well too.
- Consider a universal remote: Many universal remotes are compatible with Apple TV.
That’s all it took for my remote to start working again. If you’re still having trouble, don’t worry—there’s more to try.
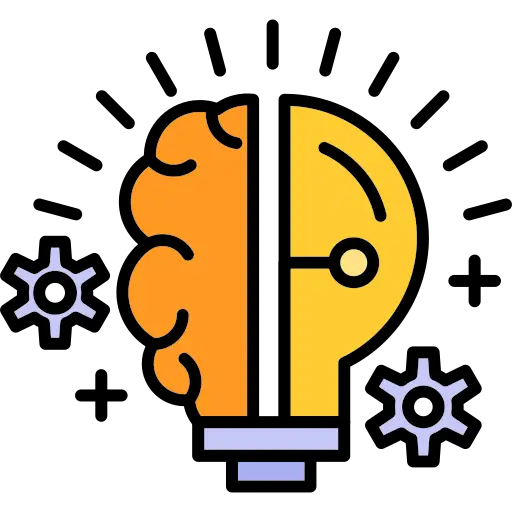 Idea
Idea
Try resetting your Apple TV’s Wi-Fi connection. It helps the remote sync better and can fix connection problems quickly.
How to Pair Apple TV Remote?
I kept pressing buttons, but nothing happened. That’s when I realized my remote wasn’t paired. Here’s how I got it working again.
Pairing the Siri Remote (2nd Generation)
This remote wouldn’t connect at first, but a few quick steps solved it.
- Make sure your Apple TV is on – It won’t pair if it’s off.
- Hold the remote close – Keep it near the Apple TV for a better connection.
- Press and hold – Hold the Back (or Menu) button and Volume Up for five seconds.
- Follow on-screen prompts – If asked, place the remote on top of the Apple TV to complete pairing.
Pairing the Siri Remote (1st Generation)
My older remote needed a slightly different approach, but it wasn’t hard.
- Turn on the Apple TV – It needs to be powered up first.
- Get close – Keep the remote about 3 to 4 inches from the Apple TV.
- Press and hold – Hold the Volume Up and Menu buttons for two seconds.
- Wait for confirmation – A message will pop up once it’s paired.
That’s all it took to get my remote working again. If pairing doesn’t work, there are still more fixes to try.
Apple TV Remote Volume Not Working: Here’s What Fixed It
I could navigate menus just fine, but the volume buttons did nothing. It was frustrating, but I found an easy fix to Apple TV remote volume not working.
Checking the Volume Control Settings
Before trying anything drastic, I made sure my settings were correct.
- Go to Settings – Open Settings on the Apple TV.
- Select Remotes and Devices – Scroll down to find the Volume Control option.
- Check the setting – Make sure it’s set to Auto or the correct option for your setup.
Resetting the Remote Fixed Everything
When the settings didn’t solve it, a quick reset did.
- Press and hold – Hold the TV/Control Center button and Volume Down button together.
- Wait for the screen update – Keep holding for about five seconds until a “Remote Disconnected” message appears.
- Let it reconnect – After a few more seconds, “Remote Connected” will pop up.
That was all it took for my Apple TV volume buttons to start working again. If yours is still acting up, there might be one last thing to try.
How to Reboot Apple TV Remote: What I did when it froze
Mine just stopped responding. A quick reboot got it back.
- Press and hold the TV and Volume Down buttons together: Do this on the Siri Remote.
- Keep holding both for about 5 seconds: The Apple TV status light will turn off and on.
- Release the buttons once the light flashes: That means the remote is restarting.
- Wait a few seconds for the remote to reconnect: It’ll pair automatically.
- Test it right away by navigating on Apple TV: You should see movement again.
![]() My Experience
My Experience
One day, my Apple TV remote froze. I pressed the TV and Volume Down buttons, held them for five seconds, and magically, it rebooted. The remote instantly reconnected, and everything worked perfectly!
Nothing Worked? Here’s What Finally Worked Restarting Apple TV Remote
I tried everything—charging, resetting, even pairing again. But the problem didn’t go away. Before giving up, I tried these last steps, and one of them did the trick.
Restarting the Apple TV Gave It a Fresh Start
Sometimes, the issue isn’t with the remote. A quick restart can solve a lot.
- Use the menu – Go to Settings > System > Restart and let the Apple TV reboot.
- Unplug it manually – If the screen is frozen, unplug the Apple TV, wait 10 seconds, then plug it back in.
Making Sure Nothing Was Blocking the Signal
I didn’t realize it at first, but something was in the way.
- Move anything blocking the remote – Objects in front of the Apple TV can interfere with the signal.
- Point the remote directly at the Apple TV – Even though it uses Bluetooth, a clear line of sight helps.
Updating the Software Fixed Everything
I almost skipped this step, but I’m glad I didn’t.
- Check for updates – Go to Settings > System > Software Updates and install any available updates.
- Restart after updating – Once the update is done, restart the Apple TV and test the remote again.
After this, my remote finally started working like new. If yours is still giving you trouble, it might be time to get a replacement.
Quick Fix for Apple TV Remote
Resetting your Apple TV remote is simple and effective. With just a few steps, you can get it working again. Don’t let a malfunction slow you down—use these tips to troubleshoot quickly. If nothing works, consider reaching out to Apple Support for further assistance.
Try these fixes now and enjoy uninterrupted streaming!
FAQs
How do I know if my Apple TV remote needs resetting?
If your Apple TV remote isn’t responding, not controlling the volume, or the touchpad is unresponsive, it’s a good sign that it may need a reset.
How do I reset my Apple TV remote without the Home button?
Hold the “Menu” and “Volume Up” buttons for about 5 seconds. This should reset the remote and restore functionality.
What should I do if resetting my Apple TV remote doesn’t work?
If resetting doesn’t work, try unpairing and pairing the remote again, or restart your Apple TV device to see if it resolves the issue.


