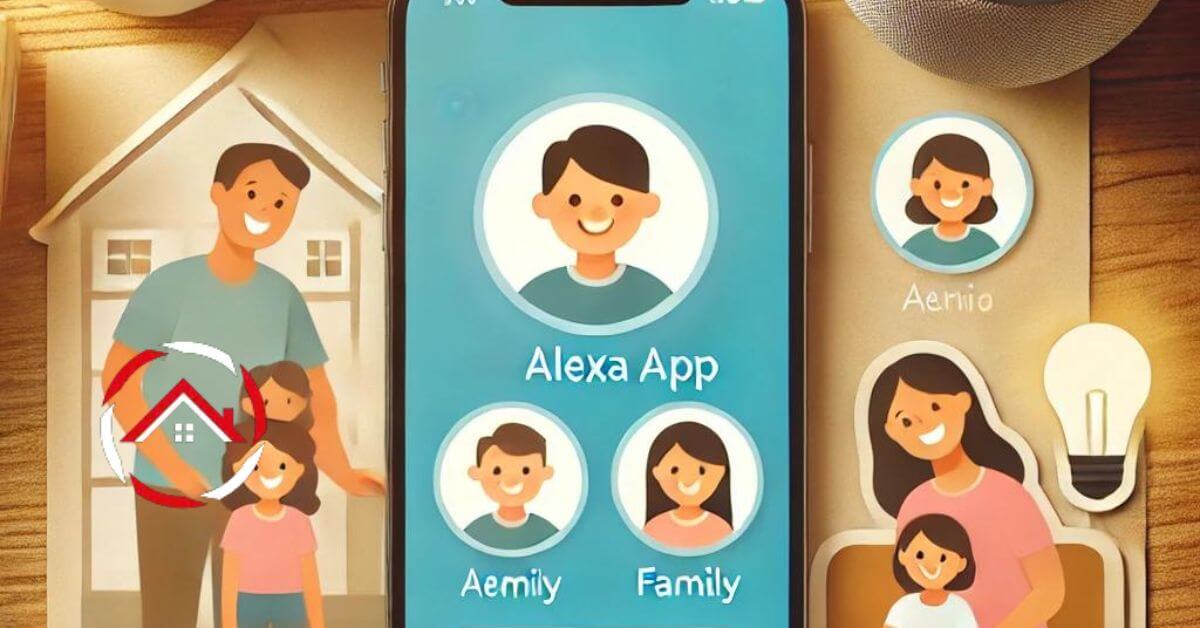Sharing the Alexa app with family is easy and fun! By doing this, everyone can enjoy smart home controls and voice commands.
Start by opening the Alexa app on your phone. Then, go to settings and add family members to your Amazon Household.
They’ll get access to music, reminders, and more through their own voice profiles. This way, everyone stays connected and enjoys a personalized experience.
In this blog post, I’ll explore “how to share Alexa app with family?” Sharing the Alexa app brings convenience to the entire family, making everyday tasks smoother.
It’s simple, and everyone can join in on the smart home experience!
Table of Contents
How to Share Alexa App With Family?
Sharing the Alexa app with your family allows everyone to manage smart devices easily from their own accounts. Here’s a simple guide to set up family sharing on the A
lexa app.Steps:
- Open the Alexa app on your smartphone.
- Go to Settings and select Account Settings.
- Choose Household or Family Sharing.
- Tap on Add a New Member to invite a family member.
- Enter the email address or phone number of the family member.
- Select Send Invite to share access.
- Family members need to accept the invite from their devices.
- Once accepted, they can access smart home devices through the app.
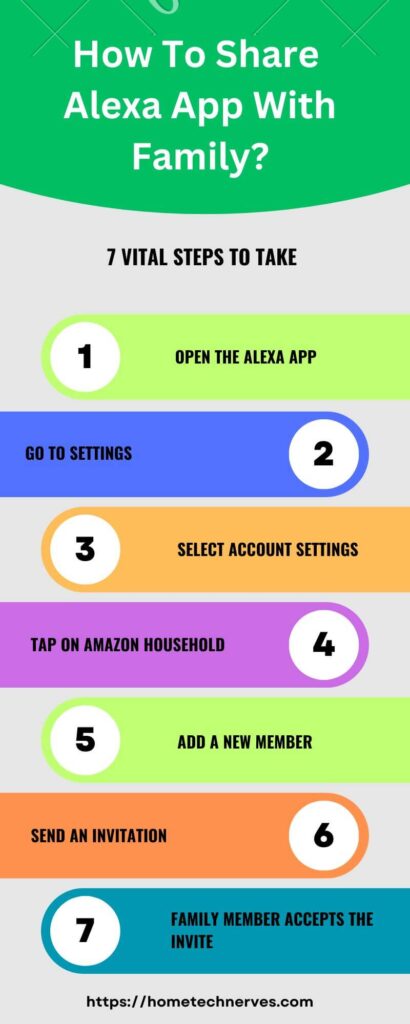
How To Switch Profiles On Alexa App?
Switching profiles on the Alexa app is quick and simple. You can easily manage multiple accounts to keep personal preferences separate. Follow these easy steps:
- Open the Alexa app on your phone.
- Tap the menu icon in the top left corner.
- Select “Settings” from the dropdown list.
- Scroll down and tap “Account Settings.”
- Choose “Amazon Household” to view available profiles.
- Tap the profile you want to switch to.
- Confirm the switch, and you’re all set!
Can I Have 2 Separate Alexa Accounts?
Yes, you can have two separate Alexa accounts. By setting up an Amazon Household, you can link multiple accounts to one device.
This allows each person to manage their own preferences, playlists, and shopping lists. Simply switch between accounts in the Alexa app to enjoy a personalized experience for each user
How To Connect Two Phones To Alexa Echo Dot?
Connecting two phones to your Alexa Echo Dot is simple and convenient. This allows multiple users to control the device and enjoy a personalized experience. Here’s how you can set it up:
- Open the Alexa app on both phones.
- Ensure both phones are connected to the same Wi-Fi network.
- On the first phone, tap “Devices” at the bottom of the app.
- Select your Echo Dot from the list of devices.
- Tap “Bluetooth Devices” and pair the first phone.
- Repeat the process on the second phone to pair it.
- Now both phones are connected, and you can switch between them!
How To Set Up Alexa Household?
Setting up an Alexa Household allows you to share your Echo devices, content, and services with family members. Here’s how to do it:
- Open the Alexa App – Launch the Alexa app on your phone or tablet.
- Tap the Menu – Select the three-line menu icon in the top-left corner.
- Go to Settings – Scroll down and tap on “Settings.”
- Choose Account Settings – In the settings menu, select “Amazon Household.”
- Invite a Family Member – Enter the email of the person you want to invite to your household.
- Accept the Invitation – The invited person must accept the email invitation.
- Start Sharing – Now both accounts can access and share Alexa features, playlists, and smart home controls.
How To Fix Alexa Household Profile Not Showing?
If your Alexa Household profile isn’t showing, don’t worry! Here are a few quick steps to resolve the issue:
- Check Amazon Household Setup – Ensure the household is properly set up in the Alexa app.
- Update Alexa App – Make sure your Alexa app is up to date by visiting the app store.
- Re-login to Alexa Account – Sign out and sign back in to refresh the account.
- Restart Echo Device – Unplug your Echo device, wait a few seconds, and plug it back in.
- Check Internet Connection – Ensure your device is connected to the internet.
- Remove and Re-add Household Member – Try removing and re-inviting the household member through the app.
- Contact Amazon Support – If the issue persists, reach out to Amazon customer support for further assistance.
How Do I Delete A Family Member On Alexa?
Removing a family member from your Alexa Household is straightforward. Follow these steps to do it:
- Open the Alexa App – Launch the app on your mobile device.
- Tap the Menu Icon – Select the three-line menu in the top-left corner.
- Go to Settings – Scroll down and choose “Settings.”
- Select Account Settings – In the menu, tap on “Amazon Household.”
- Choose the Family Member – Select the member you want to remove from the list.
- Remove the Member – Tap “Remove from Household” and confirm your choice.
- Profile Removed – The family member is now successfully deleted from your Alexa Household.
Wrap Up
Sharing the Alexa app with your family is a great way to make everyone’s life easier and more connected.
It’s quick to set up, and each member can enjoy their own personalized experience.
From controlling smart devices to playing music, everyone gets access to the best Alexa features.
With just a few simple steps, you can invite your family and start sharing. It’s all about convenience and bringing your household closer through technology.
So, go ahead and make the most of your Alexa by sharing it with the ones you love!
Frequently Asked Questions
Can you share Alexa with family members?
Yes, you can share Alexa with family members by adding them to your Amazon Household. This allows each member to use their own account while accessing shared features like music, shopping lists, and smart home controls through the Alexa app.
How do I share my Alexa app with family?
To share the Alexa app, go to Settings > Account Settings > Household in the Alexa app. Add a family member by sending them an invite. Once they accept, they can access shared devices and features through the app.
Can multiple users use the Alexa app?
Yes, multiple users can use the Alexa app by joining the same Amazon Household. Each member can control shared devices, manage settings, and personalize their preferences while still accessing their own individual Amazon account features.
Can I add family members to Alexa devices?
You can add family members to Alexa devices by setting up an Amazon Household. This allows members to control the shared devices, access their individual music libraries, shopping lists, and customize settings, all while using their personal Amazon accounts within the app.
References:
amazon.com. How Do Household Accounts Work on Alexa Devices? https://www.amazon.com/gp/help/customer/display.html?nodeId=GX3EC6SJYEPVNJKS