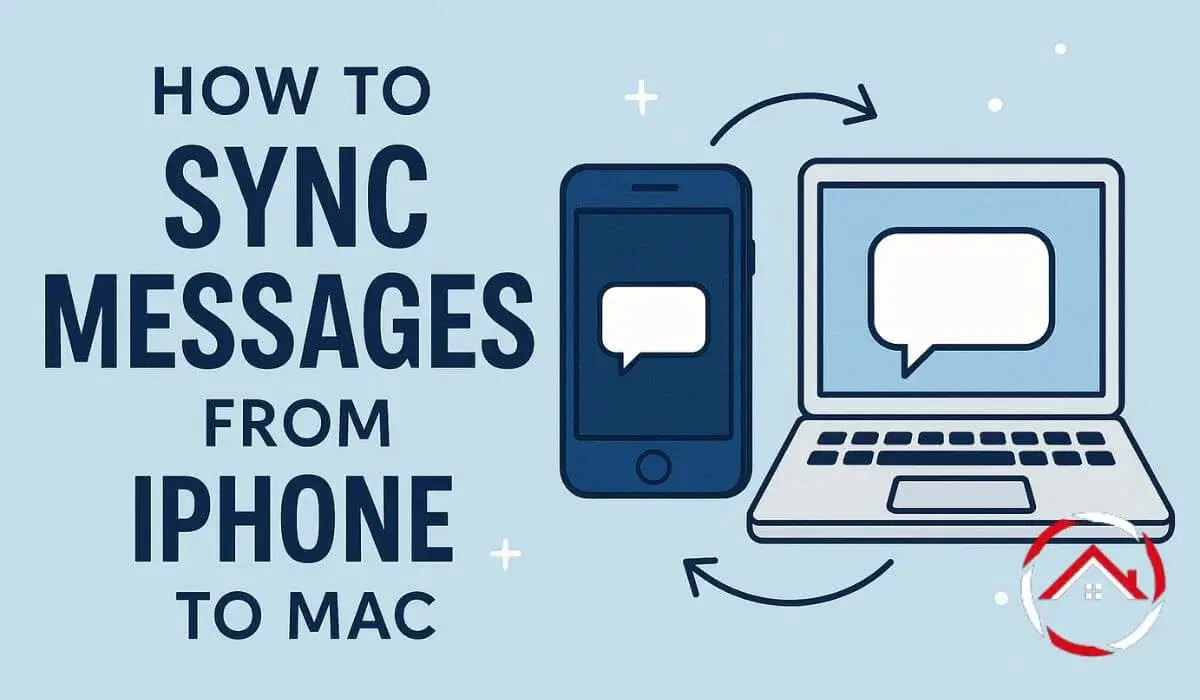I’ve often found it a bit frustrating when my messages don’t sync between my iPhone and Mac. Sometimes, I’d read a message on my phone, and it wouldn’t show up on my Mac or vice versa. It’s annoying, right? I’ve spent time figuring out why this happens and how to fix it.
Whether you’re trying to get your texts on your Mac without the phone nearby or just want to make sure everything stays in sync, I’ve got you covered. In this guide, I’ll walk you through some simple steps to get your messages syncing smoothly across devices.
Table of Contents
Here’s How I Sync My Messages Using iCloud
Syncing through iCloud is the easiest method for me. I use it to keep my messages updated across my devices. It works almost automatically when everything is set up right.
Enable iCloud on both devices:
- On iPhone: Go to Settings → [Your Name] → iCloud → Toggle on Messages
- On Mac: Go to System Preferences → Apple ID → iCloud → Check Messages
Ensure you’re signed in with the same Apple ID:
- Make sure both your iPhone and Mac are connected to the same Apple ID.
What I Do to Sync Messages from iPhone to Mac Without iCloud
Sometimes, I prefer not to use iCloud. In these cases, I go with a wired option to sync my messages. Here’s how I do it.
Using a USB Cable and Finder:
- Connect your iPhone to Mac using a cable.
- Open Finder → Select your device → Click on Messages under the device’s settings to sync.
Why you might need this method:
This is ideal if you don’t want to use iCloud or face syncing problems.
Here’s What I Do When My Messages Aren’t Syncing
It’s frustrating when my messages won’t sync. But there are some simple fixes I use to get everything back in sync.
Troubleshooting Common Problems:
Messages not syncing between iPhone and Mac:
- Ensure both devices are on the same Wi-Fi network.
- Check that both devices have enough storage.
- Make sure iMessage is activated on both devices.
Mac messages syncing with iCloud paused:
- Go to System Preferences → Apple ID → iCloud → Toggle off and back on Messages.
Here’s How I Sync My Old Messages to Mac
Sometimes my old messages don’t sync. It’s usually because of some small settings issues, but I can fix it in no time.
- Why Old Messages Aren’t Syncing: iCloud syncing might be paused, or there might not be enough storage.
- How to Get Text Messages on Mac Without Phone: Set up Messages on iCloud and enable syncing to view older conversations from all devices.
How I Get My Text Messages on Mac Automatically
Getting my text messages to sync automatically was a game changer for me. Now, everything is in sync as soon as a message comes in.
- Ensure both devices have iMessage and iCloud syncing enabled.
- Use the Handoff feature for auto-syncing messages between devices.
- Make sure you’re connected to the same Wi-Fi network for smooth syncing.
Syncing Messages Between Mac and iPhone: My Quick Fix
I’ve had some issues with syncing, but it’s easy to fix. Here’s how I do it.
- If your messages aren’t showing up on your iPhone, ensure iCloud is enabled.
- Go to Settings on iPhone → Messages → Enable iCloud under Send & Receive settings.
How I Sync Messages Without Using iCloud
Sometimes, I don’t want to rely on iCloud. That’s when I use third-party apps or backup methods.
- Third-Party Apps: Apps like AnyTrans or iMazing can help sync messages between iPhone and Mac without iCloud.
- Backup and Restore: Use iTunes or Finder to back up your messages and restore them on another device.